6 tareas útiles del administrador de discos de Windows

El administrador de discos de Windows es una de las herramientas clásicas de los sistemas operativos modernos de Microsoft. Permite ver y gestionar las unidades de almacenamiento instaladas y crear, cambiar o eliminar las particiones que maneja el sistema.
El administrador de discos o Disk Management, es básicamente el mismo para Windows 7, 8.1 y Windows 10 y permite realizar tareas básicas sin necesidad de tener que comprar e instalar software de terceros más especializado. Revisamos algunos de sus usos enfocados al tratamiento de una partición de disco, la denominación que recibe las divisiones de una unidad de almacenamiento informático, sea un disco duro, una SSD o un sistema RAID.
Cómo acceder al administrador de discos de Windows
La manera más sencilla en todos los sistemas es acceder realizando una búsqueda por “disk Management” o simplemente por “particiones”:
En Windows 10 y Windows 8.1 la forma más rápida es a través del menú avanzado del sistema, haciendo clic derecho sobre el botón de inicio:
También puedes acceder mediante la herramienta ejecutar (Teclas Windows + R) utilizando el comando “diskmgmt.msc”:
Otras opciones pasan por el uso de Cortana en Windows 10; desde las herramientas administrativas del panel de control o desde el administrador de tareas, otra de las herramientas internas de Windows más interesantes.
Ventajas del administrador de discos de Windows y sus particiones
En todos los casos accederás a una interfaz tipo como el de la imagen de abajo, que te permitirá trabajar con las unidades y particiones, que en Windows, se identifican con una letra seguida por dos puntos.
Las particiones son usadas habitualmente por usuarios medios y avanzados, pero son un aspecto bastante desconocido para el gran público. Y hay razones poderosas que aconsejan su uso, como hemos visto en anteriores guías de uso:
- Salvaguardar tus datos en caso de fallos del sistema. Si el sistema operativo falla por cualquier causa (controladores, aplicaciones o virus) es probable que no puedas acceder a la unidad donde está instalado, pero sí al resto. Contar al menos con dos particiones, una para el sistema y otra para los datos, te asegura que un fallo del sistema no afectará a tus archivos personales. De la misma manera, si tenemos que volver a instalar desde cero el sistema operativo, solo tendremos que formatear su partición, manteniendo a salvo las particiones adicionales que tengamos creadas para nuestras copias de seguridad y archivos personales.
- Instalar varios sistemas operativos. La mayoría de sistemas operativos obliga a instalarlos en sus propias particiones primarias. En este escenario, contar con varias particiones separadas es obligatorio. Además, puedes crear terceras particiones para compartir archivos entre los distintos sistemas si usan distintos sistemas de archivos.
- Rendimiento mejorado. Los discos duros actuales (6, 8 o 10 TB) ofrecen una enorme capacidad de almacenamiento pero obligan a las cabezas lectoras a un mayor recorrido. Con ello, dividir el disco en varias particiones te asegura un menor retraso en el reposicionamiento de los datos y un mejor rendimiento. No es elevado, pero todo suma.
- Mejor mantenimiento. Contar con varias particiones facilita el mantenimiento del disco duro, la comprobación de errores o la optimización y desfragmentación de las unidades. También acelera la búsqueda de los archivos.
- Mayor facilidad en la organización. Contar con varias particiones de disco facilita la organización personal. En la imagen de arriba, verás como el sistema de almacenamiento está dividido en la partición C: para el sistema, D: para instalación de aplicaciones y juegos, y E: para copias de seguridad, documentos, fotos, música o vídeo. Las posibilidades son casi ilimitadas y mejoran la organización frente a una única partición.
Usos principales del administrador de discos de Windows
El problema es que cuando compramos un ordenador nuevo con Windows lo más probable es que tenga una sola partición “C:” que ocupa todo el espacio del disco. Algunos fabricantes añaden pequeñas particiones para recuperación del sistema y otras, pero no están destinadas al manejo del usuario. Los usos principales son:
Obtener información sobre unidades y particiones
Cuando abras la herramientas verás los discos internos instalados, las unidades extraíbles externas y también las unidades ópticas. Podrás ver su tamaño total, su capacidad y la porción que tienes ocupada y libre o el sistema de archivos usado por cada una de estas particiones, una manera de dividir un disco duro (o clasificarlos cuando tenemos varios de ellos instalados) en una serie de discos lógicos y decirle al sistema operativo que los maneje de forma independiente, cada uno con su propio sistema de archivos.
Ten en cuenta que la utilidad de administración de discos solo puede administrar sistemas de archivos compatibles con sistemas operativos Windows, como NTFS , exFAT o FAT32 . Si bien podrás ver otros tipos de particiones, como las creadas y formateadas por Linux, solo puede eliminarlas, no administrarlas.
Crear particiones
Si tienes espacio libre en tus unidades de almacenamiento, puedes usarlo para crear una o más particiones nuevas. El espacio sin particionar se resalta y se etiqueta como “No asignado” o “Espacio libre”. La forma más rápida y sencilla de crear una partición usando todo o solo parte del espacio libre disponible es hacer clic derecho o mantener presionado ese espacio no asignado y hacer clic en “Nuevo volumen simple”.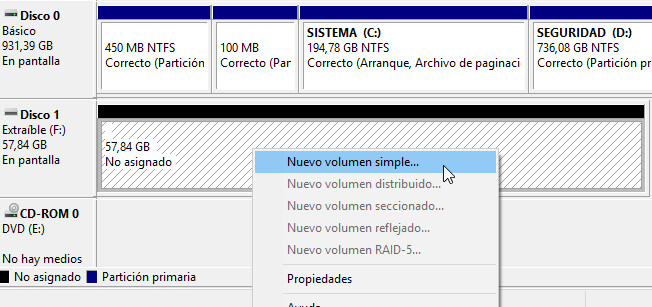
Después solo es cuestión de seguir los pasos del asistente, asignando el tamaño, el sistema de archivos o la letra que vas a usar para ella.
Formatear particiones
Si acabas de crear una partición en una de tus unidades, el asistente te ofrece la posibilidad de formatearla. Sin embargo, también puedes formatear una partición que ya está creada y presente en una unidad. Formatear una partición significa que se eliminarán todos los datos que contiene, así que asegúrate de realizar una copia de seguridad de todos los archivos que te interesen salvar antes de continuar.
Para formatear una partición existente, haz clic sobre ella con el botón derecho y selecciona “formatear” en el menú contextual. Podrás elegir el sistema de archivos o la “etiqueta de volumen”, el nombre de esta partición que verás por ejemplo cuano accedas a ella desde el navegador de archivos.
Cambiar el tamaño de las particiones
También puedes reducir o expandir las particiones de los discos, siempre que haya espacio libre (sin particionar) disponible inmediatamente antes o después de la partición que estás tratando de modificar. Para reducir (o expandir) el tamaño de una partición haz clic derecho sobre ella y selecciona “Ampliar volumen” o en “Reducir volumen”.
En el ejemplo de la imagen anterior, la utilidad te permitirá reducir la partición “D:” hasta el máximo de espacio que no esté utilizando en ese momento (248560 Mbytes). Una vez completado el proceso, tendrás un espacio libre en el disco con esa cantidad. Ese espacio libre puedes utilizarlo para crear una partición adicional como hemos visto en puntos anteriores y podrás usarla para copias de seguridad o instalación de nuevos sistemas operativos que necesiten particiones dedicadas.
Borrar particiones
De la misma manera puedes eliminar particiones que no utilices y liberar espacio de disco para crear otras nuevas o para añadir ese espacio a otra existente. Asegúrate de salvar previamente los archivos que necesites porque todos serán eliminados. Como en casos anteriores, haz clic con el botón derecho en una partición y selecciona “Eliminar Volumen”:
Conviene hacer la salvedad que hay particiones que no podrás eliminar desde esta utilidad, como la reservada para el sistema EFI o la partición “C:” que es la que mantiene el sistema operativo en uso.
Cambiar las letras de unidad o etiquetas
La herramienta también puede cambiar las letras de unidad de las particiones, que, por ejemplo puedes ver en el explorador de ficheros. Puedes hacerlo tanto por comodidad, como cuando hay un conflicto entre las ocupadas por las distintas particiones, con la salvedad de la que instala el sistema “C:”, que no puede cambiarse por esta herramienta. De la misma manera, puedes cambiar la “etiqueta del volumen” o lo que es lo mismo, el nombre de la partición. Útil para facilitar su visibilidad y gestión cuando tienes muchas de ellas. Igual que las funciones anteriores, para modificar estos parámetros haz clic con el botón derecho en una partición y sigue el asistente:
Conclusiones
El administrador de archivos de Windows también permite usos más avanzados como la conversión de los discos en dinámicos; la gestión del tipo de partición MBR o GPT; la creación de discos virtuales VHD o el marcado de particiones como activas.
Su uso, tanto estas funciones avanzadas como las básicas que hemos revisado, exige conocer exactamente lo que se pretende realizar antes de tocar nada para que su gestión no termine en desastre. Conociendo su empleo, la herramienta facilita el mantenimiento, la seguridad de datos, el rendimiento y la organización de los archivos en las unidades de almacenamiento de nuestro ordenador personal.
La utilidad interna de Windows es suficiente para muchos usos de una parte de usuarios. Si necesitas más, desarrolladores especializados ofrecen aplicaciones dedicadas a la gestión de discos y particiones. Una de las que nos gustan para Windows es Partition Manager de Paragon, con versión básica gratuita.
La entrada 6 tareas útiles del administrador de discos de Windows se publicó primero en MuyComputer.
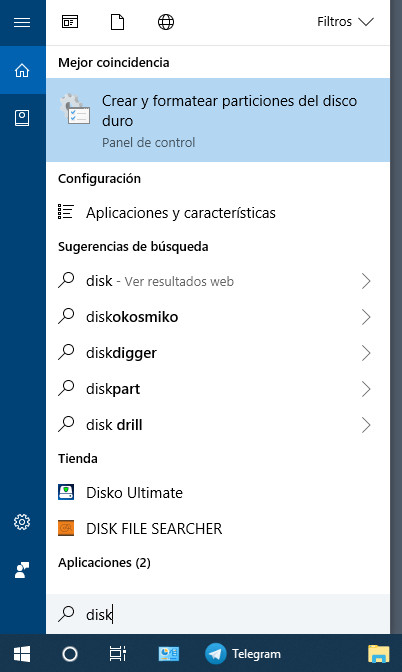
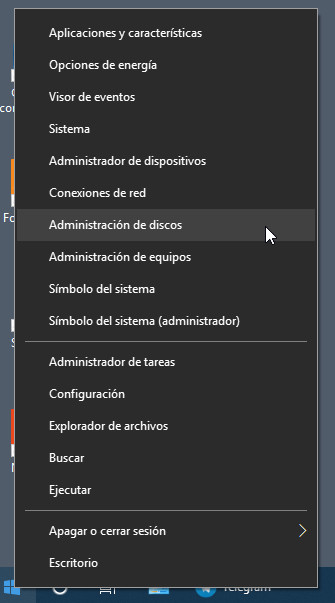
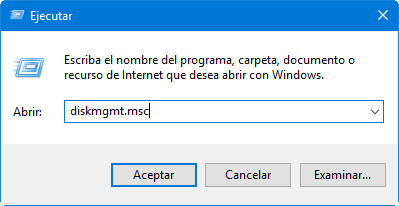
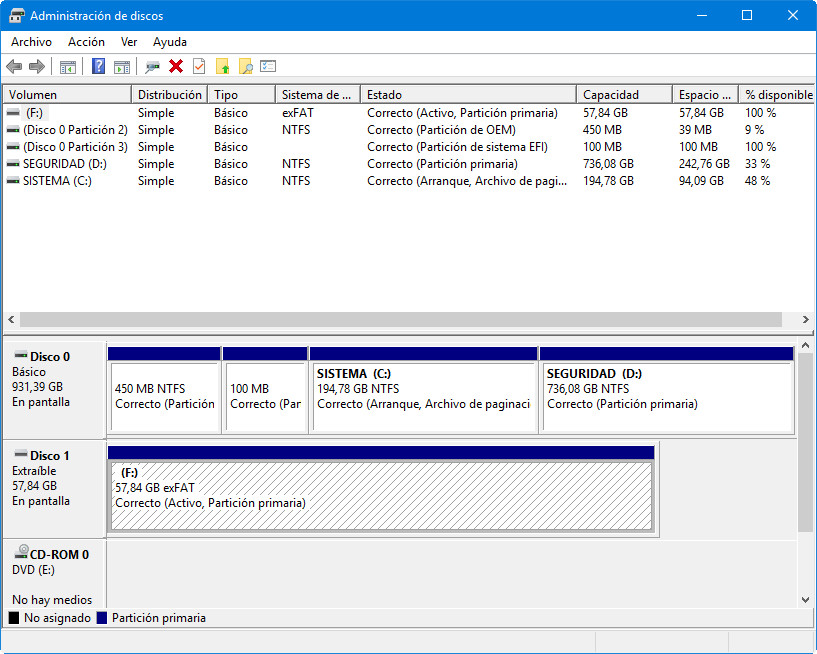
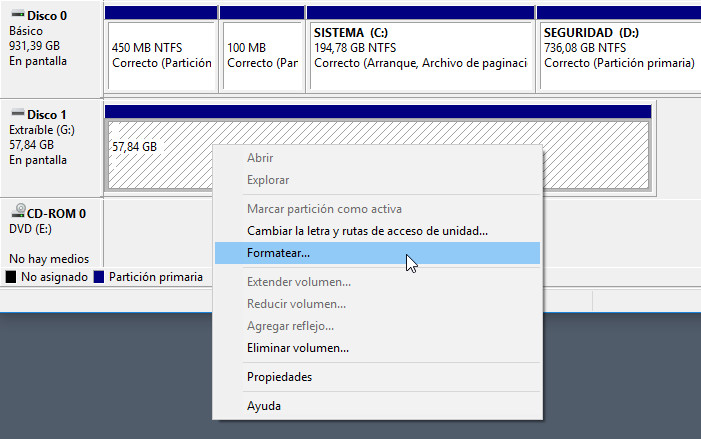
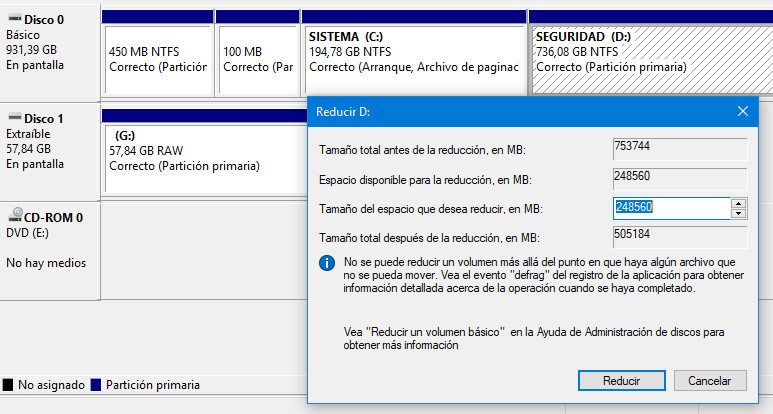
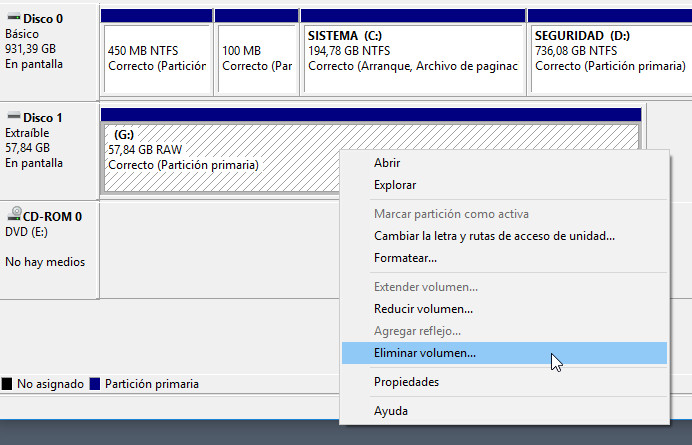

Comentarios
Publicar un comentario