Cómo eliminar el icono «Más información sobre esta imagen» en Windows 11
Si usas Windows 11 y te gusta que tu escritorio se vea de lujo, es muy probable que tires del «Contenido destacado de Windows» para que cada día se renueve tu fondo de pantalla con fotografías espectaculares. Este «contenido destacado» es lo que en Windows 10 se conocía como Windows Spotlight, pero en la nueva versión del sistema operativo de Microsoft está mejor integrado.
De hecho, el Contenido destacado de Windows está activado por defecto para la pantalla de bloqueo, mientras que si quieres disfrutar de esta característica en el escritorio, tienes que activarla manualmente. En ambos casos encontrarás la preferencia en el apartado de personalización del sistema y, en ambos casos, el efecto es el mismo: wallpapers de primerísima calidad renovados diariamente.
Una vez activada la función para el fondo de pantalla aparecerá un icono en la misma llamado «Más información sobre esta imagen» que permite lo que indica y algo más. En concreto, enel menú contextual se muestran las opciones de: «Abrir» (comportamiento predeterminado del doble clic), lo que abrirá el navegador web (Edge, al menos por el momento) con información sobre la imagen; «cambiar a la imagen siguiente», «Me gusta esta imagen» y «No soy fan de esta imagen».
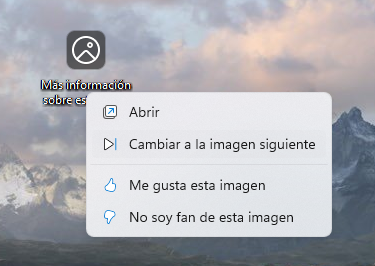
Como ves, el uso es sencillo y tiene su porqué el icono, si bien podrían añadir su funcionalidad al menú contextual del escritorio. Sea como fuere, si te estorba por el motivo que sea, es posible quitarlo en medio, aunque no de manera «oficial», pues no hay opción para ello. Dicho lo cual, ten en cuenta que si lo quitas, pierdes la funcionalidad señalada (claro que siempre puedes volver atrás).
Por otro lado, si lo que te estorban son los iconos en el escritorio, hay una opción para gestionarlo que encontrarás en el mismo menú contextual del escritorio, tal y como puedes ver a continuación.
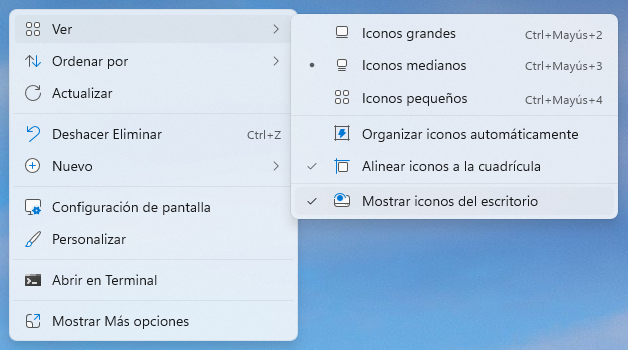
Ahora bien, digamos que lo que quieres es quitar el icono de» Más información sobre esta imagen» y nada más, y no te importa perder la capacidad de cambiar de imagen o valorarla en el instante. En ese caso… Lo cierto es que hay más deuna herramienta de personalización que incluye la opción de marras, aunque se puede hacer a través del registro de Windows. ¿Cómo? Así:
- Abre el editor del registro como administrador.
- Introduce la URI o navega hasta «HKEY_CURRENT_USER\Software\Microsoft\Windows\CurrentVersion\Explorer\HideDesktopIcons\NewStartPanel«
- Con el menú contextual crea la clave «{2cc5ca98-6485-489a-920e-b3e88a6ccce3}«
- Con el menú contextual o un doble clic, modifica la información del valor, de 0 a 1.
- Cierra el editor y refresca el escritorio.
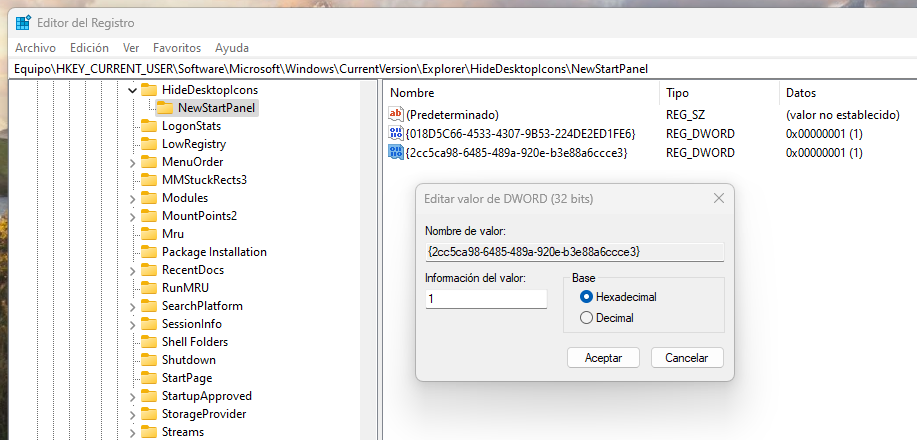
No hay más. ¿Quieres revertir el cambio? Entra en el editor y elimina la clave. Refresca el escritorio.
Y una cuestión más que quizás te plantees, ya que estás aquí: ¿te gustaría sincronizar las imágenes de Windows Spotlight para que la de la pantalla de bloqueo y la del fondo sean la misma? Windows 11 no resuelve este pormenores, pero hay una aplicación que sí lo hace y que está muy bien, así que te animo a descubrirla: Dynamic Theme. La encontrarás en la Microsoft Store.
La entrada Cómo eliminar el icono «Más información sobre esta imagen» en Windows 11 se publicó primero en MuyComputer.
Comentarios
Publicar un comentario