Cómo instalar Hyper-V en Windows 11 Home
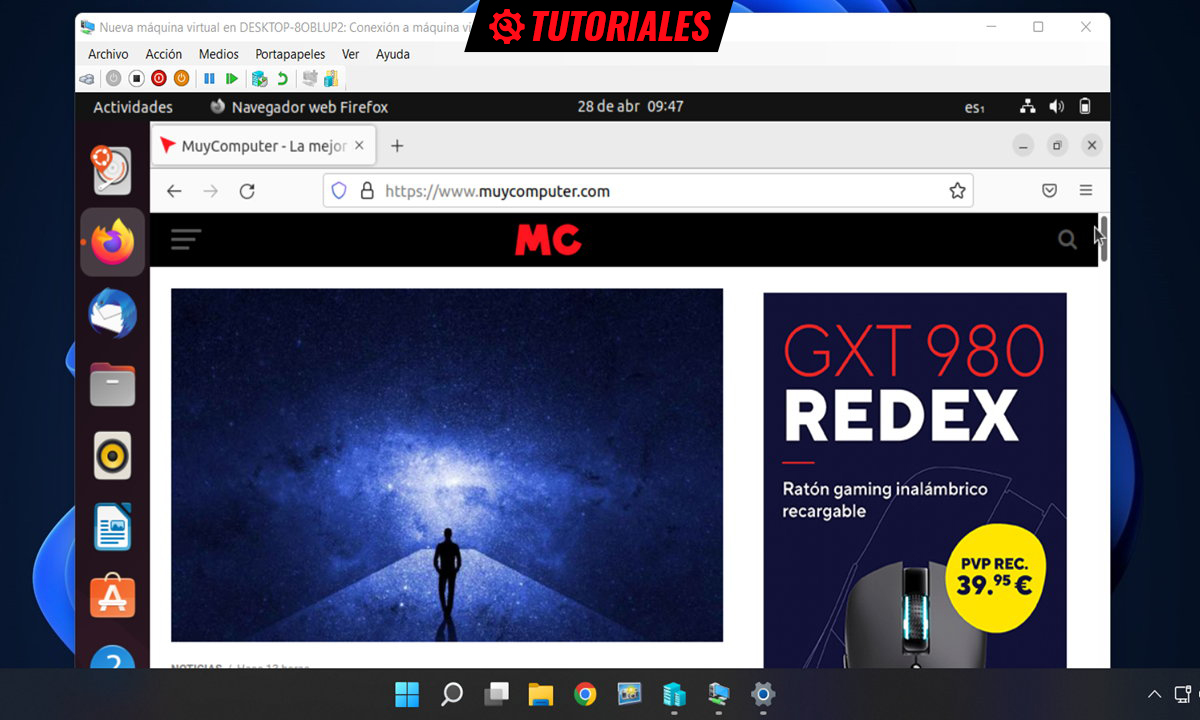
Hyper-V es el hipervisor nativo que Microsoft ofrece gratuitamente para ejecutar máquinas virtuales en Windows. Se puede habilitar de manera sencilla en las versiones profesionales, empresariales y educativas de Windows 11, pero no en Windows 11 Home ya que por defecto no está soportado. Hay trucos para activarlo también en la versión de consumo como vamos a ver en este artículo.
La virtualización es un valioso recurso tecnológico que se usa desde hace décadas para virtualizar software, hardware o redes. Muy usado en entornos empresariales, también muestra su valor en entornos de consumo para virtualizar software, ejecutar sistemas operativos distintos al interno de la máquina con la que trabajemos, para pruebas de software o para ejecutar aplicaciones o juegos incompatibles sin necesidad de tocar el sistema principal.
Básicamente, el sistema operativo principal actúa como anfitrión y cede una parte de los recursos del hardware a las máquinas virtuales. Para realizar esta tarea necesitamos una aplicación dedicada que se conoce como hipervisor. Hay de varios tipos y funcionan de manera diferente, pero el objetivo es el mismo: virtualizar recursos como método rápido, cómodo y seguro de ejecución de software. Como cada máquina virtual se ejecuta en un entorno aislado, esta tecnología ofrece una flexibilidad enorme para ejecutar distintos sistemas operativos y aplicaciones en un mismo equipo físico.
Hyper-V en Windows 11 Home
Hyper-V es el hipervisor nativo de Windows y aunque hay alternativas de mayor capacidad (VirtualBox, VMware Workstation Player…) destaca por su integración con el sistema, facilidad de uso y por su capacidad para ejecutarse directamente en el hardware de la máquina host sin necesidad de instalar software adicional.
El problema es que Microsoft solo lo soporta oficialmente en las versiones cliente Windows 11 Pro, Education y Enterprise, dejando fuera a Windows 11 Home, que no olvidemos es mayoritaria ya que es la versión que los OEM utilizan de manera general en preinstalaciones de equipos nuevos. Hay trucos para habilitarlo también en esta versión como verás en este práctico. Vamos con ello.
Habilita la virtualización en BIOS
Las CPUs modernas incluyen características de virtualización de hardware que ayudan a acelerar aplicaciones de máquina virtual. En procesadores AMD, la característica se denomina AMD-V y está activada por defecto en modelos compatibles. Con procesadores Intel es diferente y lo habitual es que la función llamada Intel VT-x esté desactivada por defecto. Hyper-V necesita que esta función esté habilitada. Si no lo tienes hecho anteriormente se realiza de la siguiente manera:
- Reinicia el PC y entra en la BIOS/UEFI. Si no conoces la tecla de acceso mira este tutorial.
- Cada firmware es distinto, pero en general debes buscar algo como «Intel VT», «Intel VT-x» o «Intel VT I/O que son las denominaciones de placas base más antiguas.
- En placas más modernas lo encontrarás como «Virtualización de Intel», “extensiones de virtualización” o “tecnología de virtualización de Intel”.
- En cualquiera de los casos solo es cuestión de activarlo, guardar la configuración y reiniciar el PC.
Crea y ejecuta este Script
Una vez en el sistema operativo crearemos un archivo por lotes que será el encargado de instalar Hyper-V. De la siguiente manera:
- Abre la aplicación de bloc de notas Notepad que encontrarás en Inicio > Aplicaciones. O pulsa con el botón derecho del ratón en el escritorio para crear un archivo de texto.
- Copia y pega el siguiente texto para crear el script:
pushd “%~dp0”
dir /b %SystemRoot%
ervicing\Packages\*Hyper-V*.mum >hv.txt
for /f %%i in (‘findstr /i . hv.txt 2^>nul’) do dism /online /norestart /add-package:”%SystemRoot%
ervicing\Packages\%%i”
del hv.txt
Dism /online /enable-feature /featurename:Microsoft-Hyper-V -All /LimitAccess /ALL
pause
- Guarda el archivo con el nombre de hyperv.bat.
- Pulsa con el botón derecho del ratón sobre el archivo y ejecútalo en modo administrador.
- El script abrirá una sesión del símbolo de comandos e instalará Hyper-V en Windows 11 Home.
- Cuando haya terminado verás un aviso y la autorización para reiniciar el PC.
- Una vez reiniciado ya deberías tener el hipervisor instalado. Escriba Hyper-V en la búsqueda de Windows y crea una nueva máquina virtual.
Cómo se usa Hyper-V en Windows 11 Home
Si estás familiarizado con programas de virtualización no te costará ningún esfuerzo manejar Hyper-V porque es muy similar a otro software comercial como VirtualBox o VMware. Te dejamos un paso a paso de lo básico porque la herramienta da para mucho. Lo primero es crear una máquina virtual de la siguiente manera:
- Selecciona tu equipo local «Desktop» y verás las opciones disponibles.
- Puedes utilizar el asistente de «Creación rápida» o pulsar sobre Nuevo > Máquina virtual.
- Verás varias preinstalaciones disponibles, incluyendo Linux.
- Para el ejemplo seleccionamos el asistente rápido y elegimos una imagen que hemos descargado previamente.
- Elegimos el origen de instalación local e indicamos la ISO del sistema que vamos a instalar. Para este ejemplo hemos elegido Ubuntu 22.04, pero puedes elegir otras distribuciones u otros Windows.
- Pon el nombre a la máquina, desmarca el arranque seguro para mayor compatibilidad y pulsa sobre crear la máquina. En unos segundos la tendrás creada.
- Antes de conectar debemos «editar la configuración», seleccionando los parámetros de espacio en disco, memoria y procesador que vamos a asignar a la máquina. Recuerda que, cuanto más hardware puedas asignarle, dependiendo del nivel de tu equipo, mejor experiencia.
- Una vez asignados los recursos pulsa sobre conectar para iniciar la instalación de Ubuntu de la misma manera que haríamos con una instalación en local.
- O probar la distro en modo live que es la forma que hemos elegido para el ejemplo.
Ahí lo tenemos. Ubuntu 22-04 usando virtualización, un recurso tecnológico que repetimos es muy valioso, rápido, cómodo, seguro para ejecución de software. También en Windows 11 Home aunque Microsoft no lo soporte por defecto.
¿Y en Windows 11 Pro?
Más sencillo todavía porque en esta versión el hipervisor de Microsoft sí está soportado por defecto:
- Asegúrate que tienes habilitado en la BIOS/UEFI la capacidad de virtualización de la CPU como vimos más arriba.
- Accede a la consola PowerShell como administrador y ejecuta el comando Enable-WindowsOptionalFeature -Online -FeatureName:Microsoft-Hyper-V -All.
- Si no usas las consolas de Windows también lo puedes hacer en modo gráfico. Accede al panel de control > Programas y características. Pulsa sobre «Activar o desactivar las características de Windows». Busca y marca Hyper-V para instalarlo.
El asistente buscará los archivos necesarios e instalará el programa. Tendrás que reiniciar tu máquina para completar la instalación y actualizar el sistema. A partir de ahí abres todo un mundo de posibilidades. Si tienes un PC anfitrión de buen nivel, podrás ceder la cantidad de recursos necesarios para ejecutar con buena experiencia las máquinas virtuales.
La entrada Cómo instalar Hyper-V en Windows 11 Home es original de MuyComputer
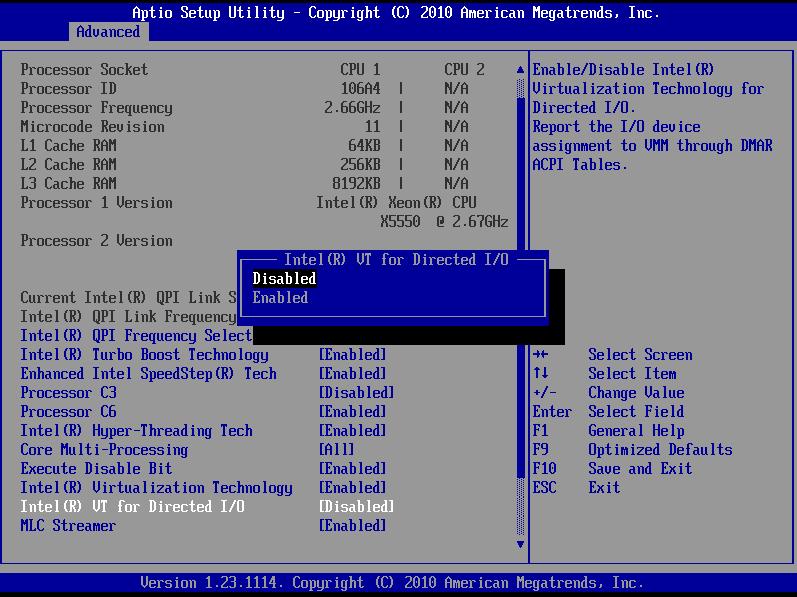

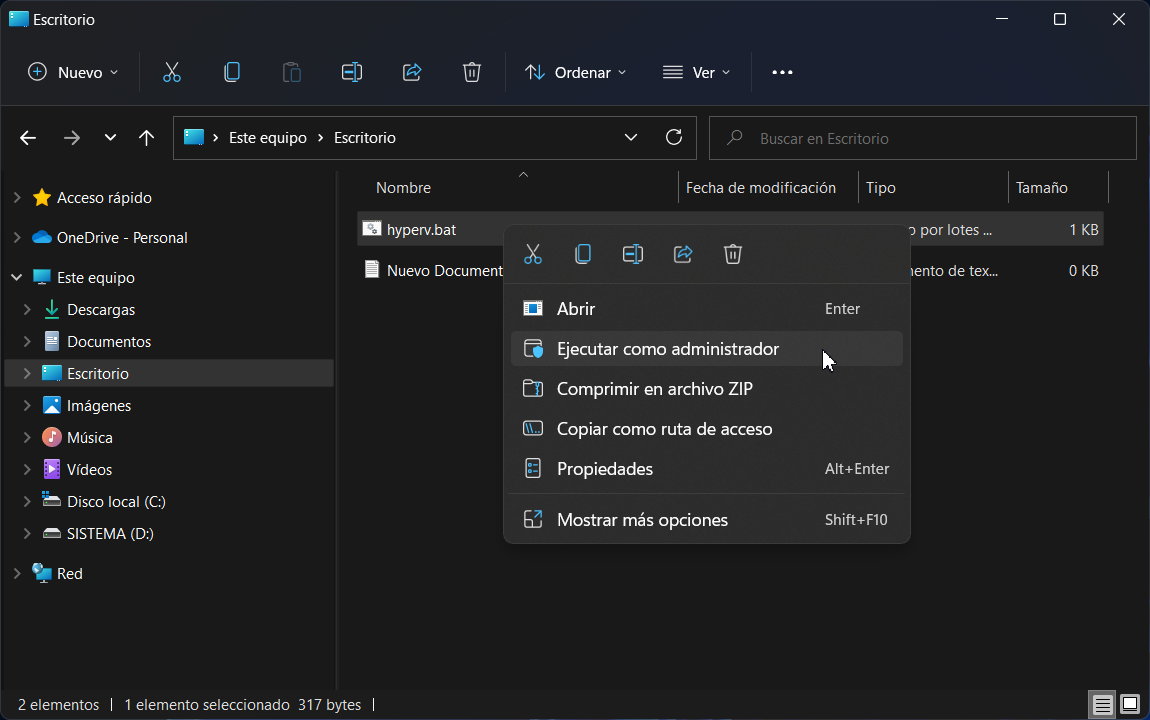
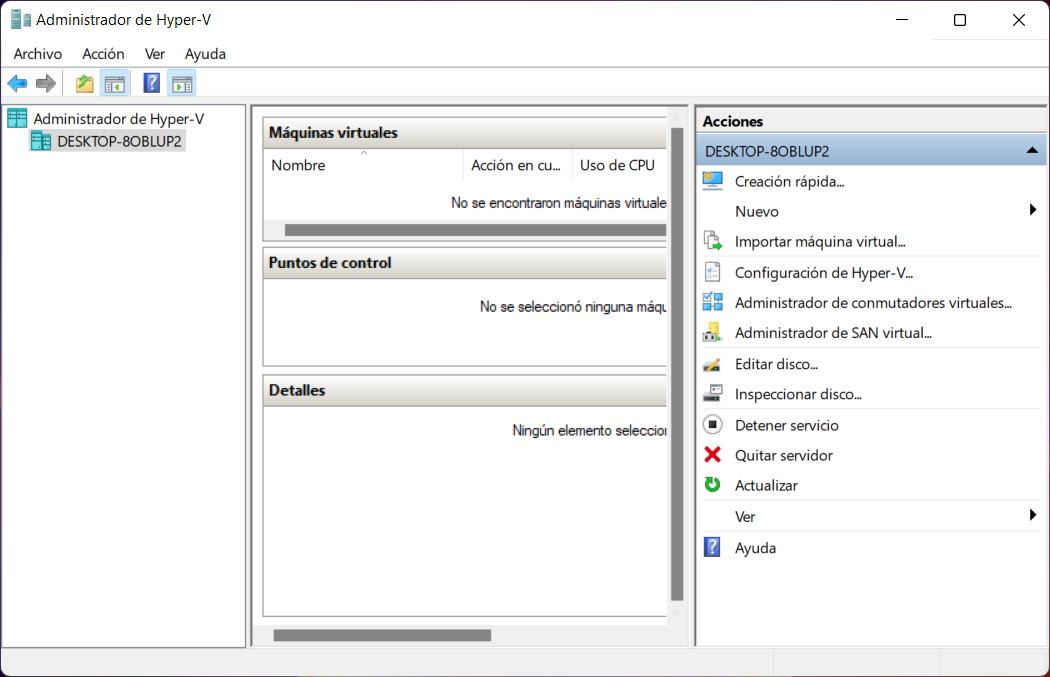
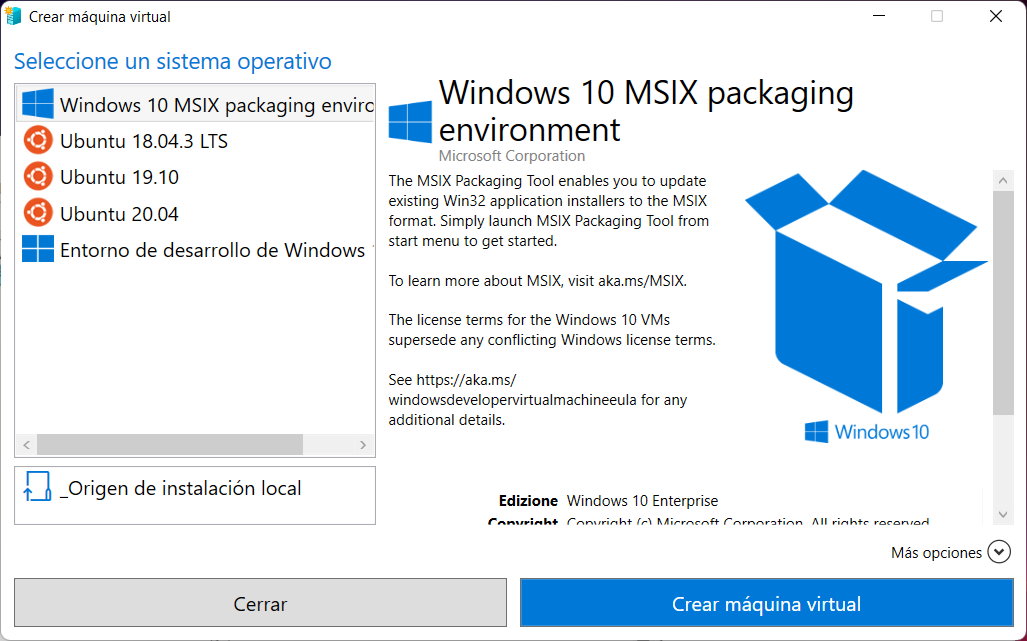
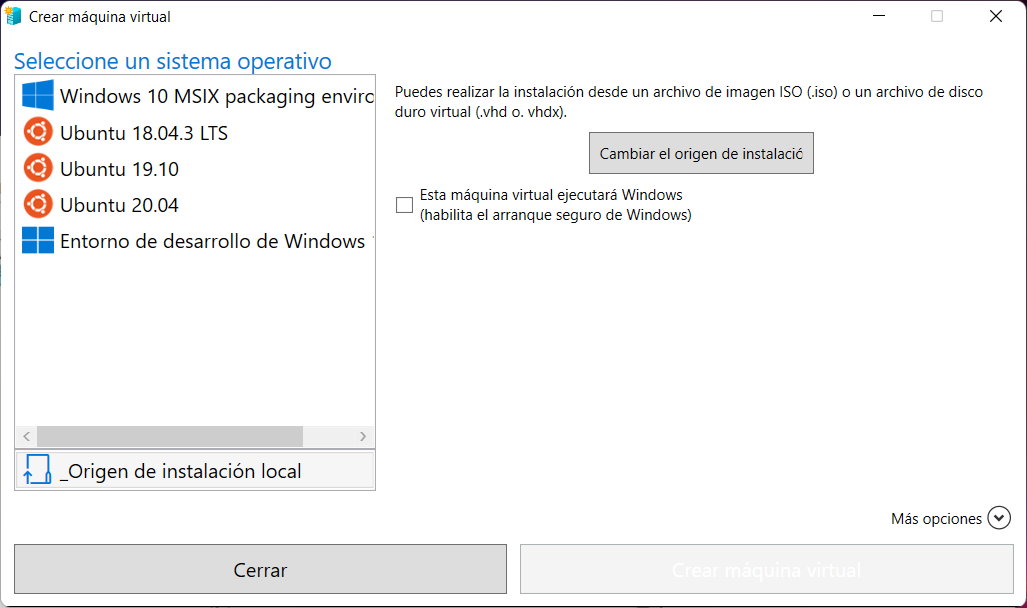
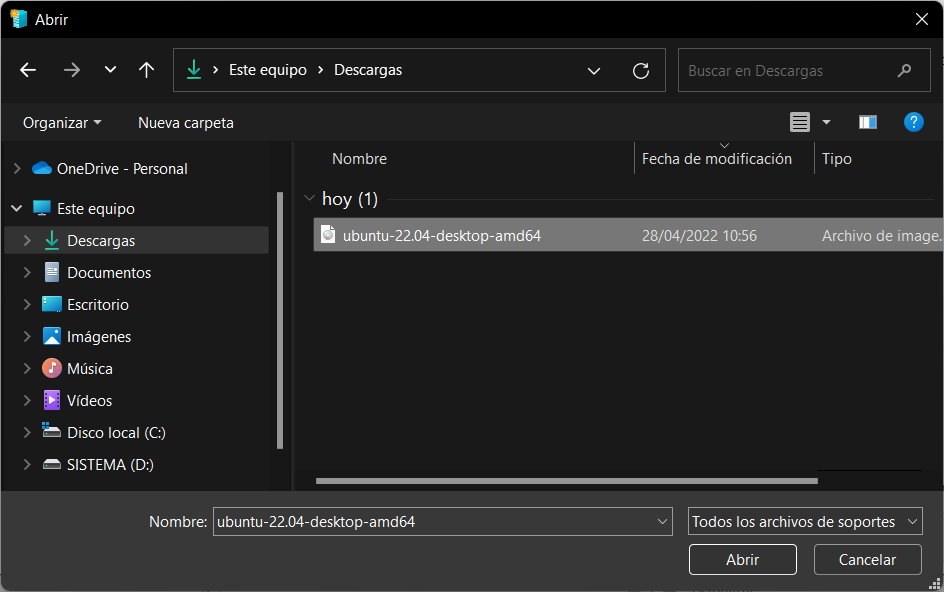
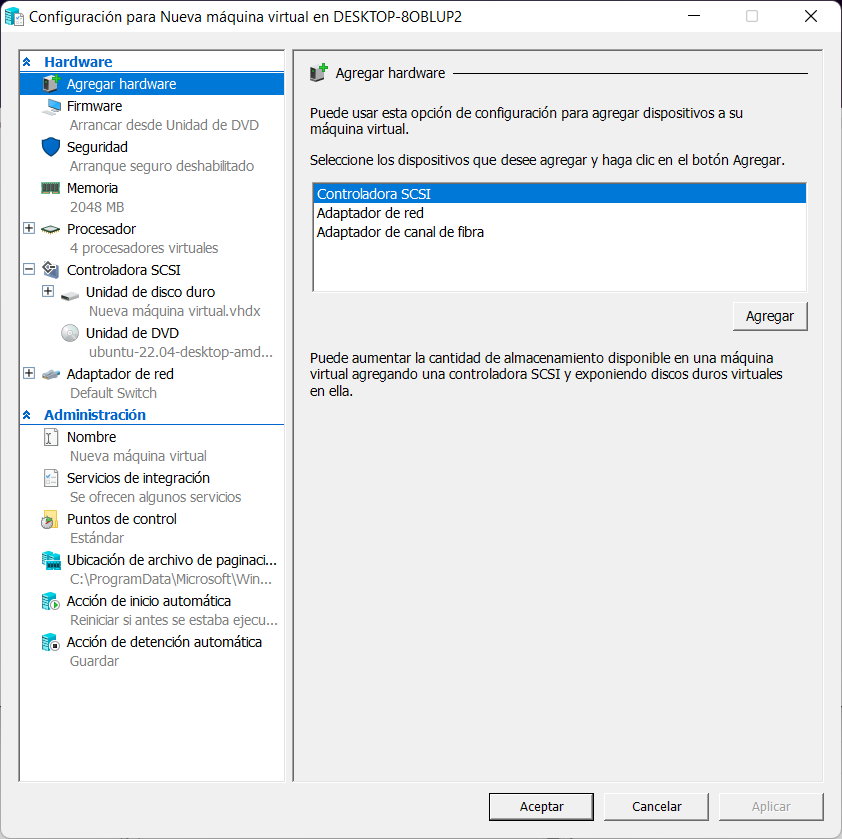
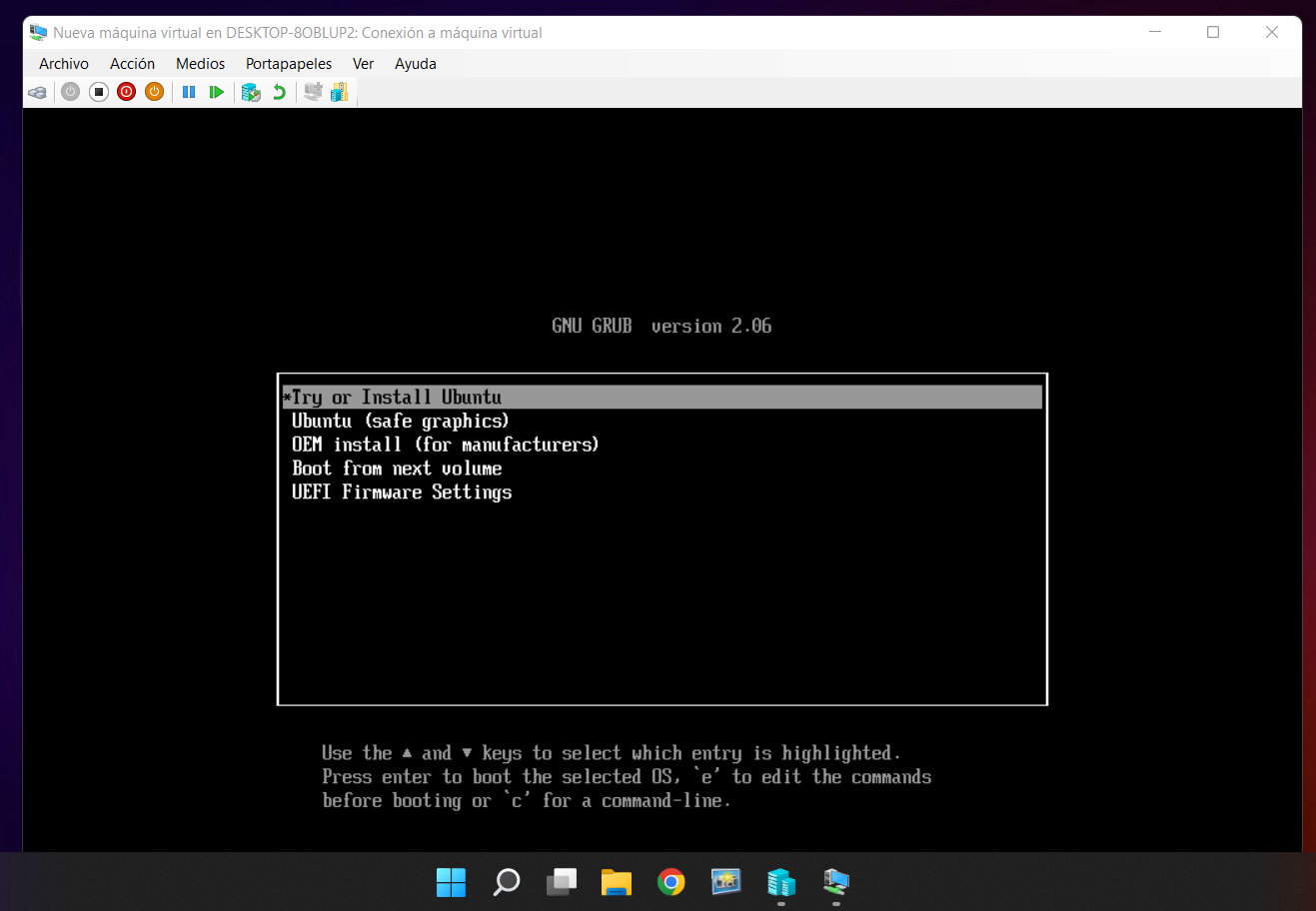
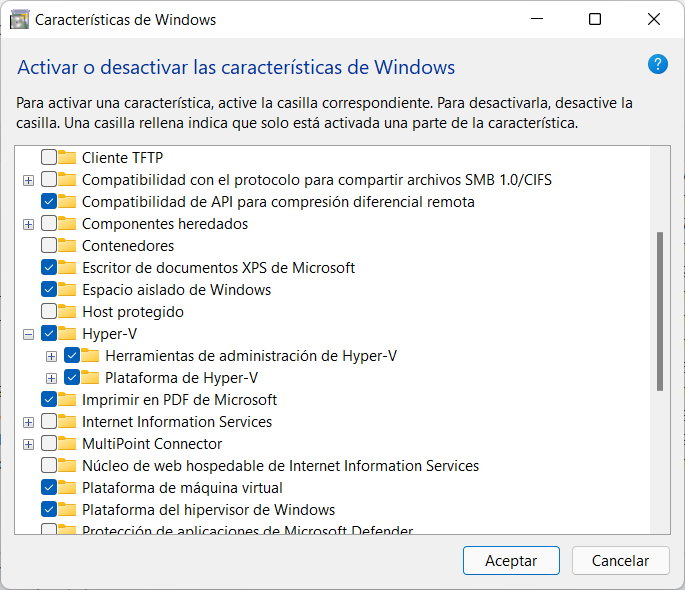
Comentarios
Publicar un comentario