Cuatro métodos para bloquear la instalación de Windows 11 22H2 y evitar sus errores
No hay manera. Microsoft es incapaz de entregar una actualización de Windows sin problemas. Sea por fallos en el desarrollo del mismo sistema operativo o por los de terceros que trabajan para alimentar el gigantesco ecosistema de Windows con aplicaciones o controladores, no hay manera de lanzar una actualización sin errores. En el despliegue de Windows 11 22H2 se han encontrado varios como el de las Políticas de grupo, si bien el más notorio es el que afecta al rendimiento de los chips gráficos de NVIDIA.
Hay que reconocer que Microsoft ha ido mejorando este apartado desde las actualizaciones de Windows 10 que en 2018/19 simplemente acababan con el PC. No obstante, los errores se repiten sin control de manera aleatoria y si un parche resuelve problemas anteriores provoca otros en un círculo vicioso que no parece tener fin. Es por ello que muchos usuarios retrasan las actualizaciones de Windows durante meses (o años) hasta comprobar la estabilidad de las versiones.
Conociendo el panorama, no conviene tener prisa en actualizar las máquinas de producción y al mismo tiempo tener activadas esas tareas de mantenimiento típicas que nos pueden salvar la vida ante fallos como el backup o los puntos de restauración del sistema. Si te han ‘cazado’ en algunos de estos errores y estás harto de perder tiempo, paciencia y dinero al no poder usar tus ordenadores personales, hay algunas maneras de conseguir que no te afecten en el futuro simplemente retrasando las actualizaciones. Te las recordamos.
1.- Bloquear la instalación de Windows 11 22H2 desde la Configuración
La manera más sencilla es pausar la actualización temporalmente desde la herramienta interna de Configuración. El proceso se realiza en unos cuantos clics y es reversible de la misma manera cuando quieras.
- Pulsa las teclas rápidas «Windows + I» para acceder a la Configuración del sistema o busca la herramienta en el menú de inicio.
- Navega hasta «Windows Update».
- En el apartado de «Pausar actualizaciones» despliega la opciones y verás que puedes seleccionar desde una a cinco semanas.
Tendrás ese número de semanas de margen antes de que se vuelvan a activar las actualizaciones automáticas. Como el resto de opciones que te vamos a ofrecer, la gestión es reversible en cualquier momento y, además, siempre se pueden instalar las actualizaciones manualmente desde Windows Update y también desde el Catálogo de Microsoft Update.
2.- Desde el Registro de Windows
Más potente que el método anterior, se puede retrasar la actualización de características hasta 365 días:
- Accede al registro del sistema. Por ejemplo utilizando «regedit» desde la función ejecutar del menú de inicio secundario (botón derecho del menú de inicio)
- Accede a la ruta «HKEY_LOCAL_MACHINE \ SOFTWARE \ Microsoft \ WindowsUpdate \ UX \ Settings»
- Modifica o crea un nuevo valor DWORD de 32 bits denominado BranchReadinessLevel. Establece un valor de 10 para fijar como rama de actualización el «Canal semianual dirigido» o de 20 si quieres fijar la rama del «Canal semianual».
- De la misma manera, modifica o crea un nuevo valor DWORD de 32 bits denominado DeferFeatureUpdatesPeriodInDays. Establece su valor en la cantidad de días que deseas retrasar la actualización de características en un rango de 0 a 365.
- Modifica o crea un nuevo valor DWORD de 32 bits denominado DeferQualityUpdatesPeriodInDays y establece su valor en decimal para el número de días que desees retrasar las actualizaciones de calidad.
También puedes bloquearlo por completo. De la siguiente manera:
- Navega a «HKEY_LOCAL_MACHINE \ SOFTWARE \ Policies \ Microsoft \ Windows».
- En esa ruta crea una nueva clave (botón derecho del ratón) con el nombre de «WindowsUpdate».
- Accede a la clave recién creada y repite el paso para crear otra que lleve por nombre «AU».
- Entra en esta clave para crea un nuevo valor DWORD de 32 bits denominado «NoAutoUpdate».
- Haz doble clic en «NoAutoUpdate» y cambia su valor de 0 a 1.
Haz clic en aceptar, sal del registro y reinicia el equipo. El nombre del valor explica lo que obtendremos: la función de actualización automática en Windows 11 se desactivará de forma permanente.
3.- Desde las Políticas de grupo
Si nos sigues habitualmente ya viste la enorme capacidad de esta herramienta destinada a usuarios avanzados o administradores. Está disponible en versiones «Pro, Enterprise y Education» y es la opción más radical para bloquear la instalación de Windows 11 22H2 (o cualquier otra versión) porque con ella puedes deshabilitar Windows Update y librarte de errores en las actualizaciones.
- Accede a la sección de servicios. Por ejemplo, escribiendo en el cuadro de búsqueda «services.msc».
- En servicios locales busca «Windows Update».
- Pulsa con el botón derecho y accede a sus propiedades.
- Ahí podrás gestionar el funcionamiento del servicio, incluyendo la opción para deshabilitarlo.
4.- Desde las directivas de grupo
El editor de las directivas de grupo de Windows es una herramienta interna muy usada en administración TI ya que permite un mayor control del funcionamiento del PC o la capacidad de realizar algunos ajustes que no están disponibles usando otros gestores menos avanzados como el Panel de Control o la Configuración general del sistema. Desde aquí también podemos gestionar las actualizaciones.
- Utiliza la búsqueda de Windows para encontrar «gpedit.msc».
- Navega a la ruta «Configuración del equipo > Plantillas administrativas > Componentes de Windows > Windows Update > Administrar la experiencia del usuario final».
- Pulsa sobre «Configurar Actualizaciones automáticas» y habilita la política.
- Verás una serie de opciones donde la más interesante es la número 2 que impide la descarga automática de actualizaciones.
Con esta opción activada, Windows Update te avisará con un botón específico de que hay actualizaciones disponibles para instalar manualmente. Una opción a medio camino entre las anteriores que permite bloquear las actualizaciones automáticas, pero conocerlas por si quieres instalarlas por tu cuenta.
Cuatro métodos efectivos para pausar, retrasar y en definitiva bloquear la instalación de Windows 11 22H2. Aunque estas actualizaciones pueden mejorar la experiencia y añadir nuevas características, no es difícil que también provoquen errores aleatorios (algunos muy graves) que pueden dejarte KO el PC. Por supuesto, estos métodos son reversibles en cualquier momento en el futuro cuando compruebes la estabilidad de cada actualización, que en todo caso se pueden ir instalando manualmente desde el Catálogo de Microsoft Update.
La entrada Cuatro métodos para bloquear la instalación de Windows 11 22H2 y evitar sus errores se publicó primero en MuyComputer.
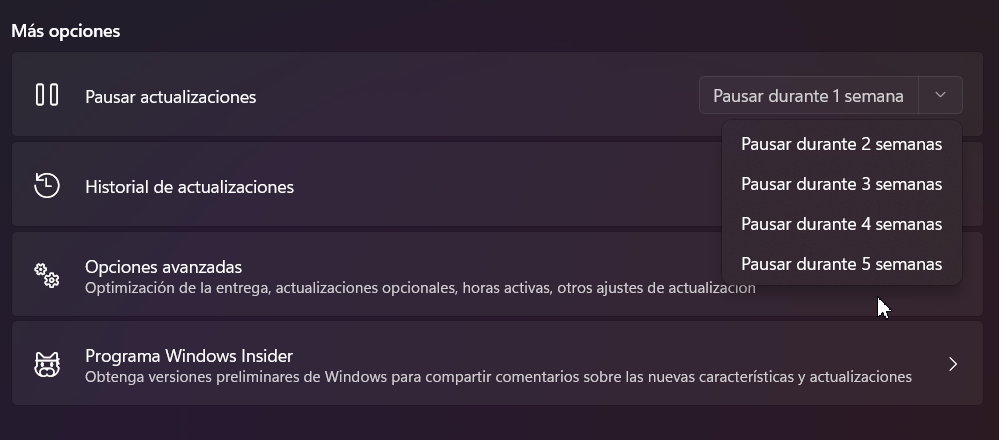
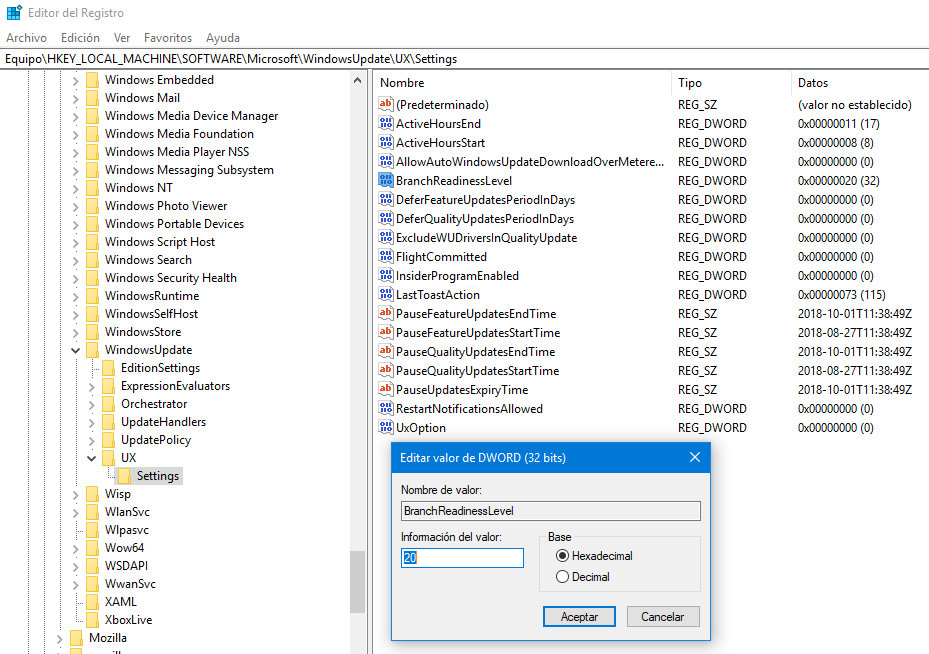
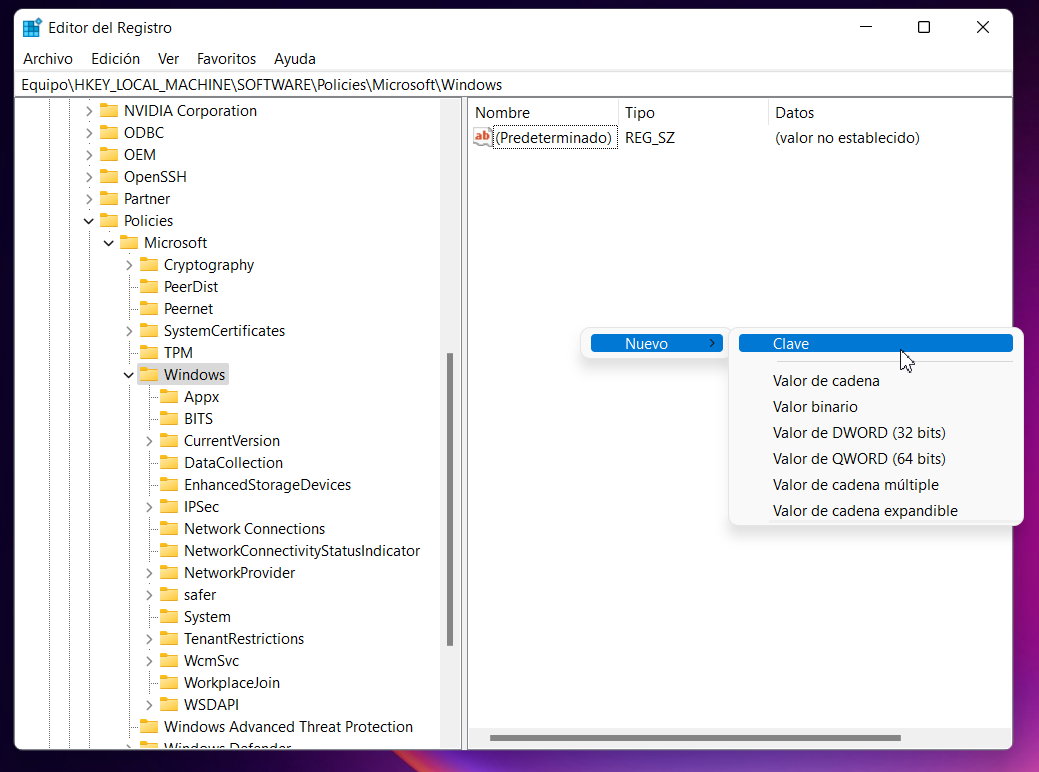


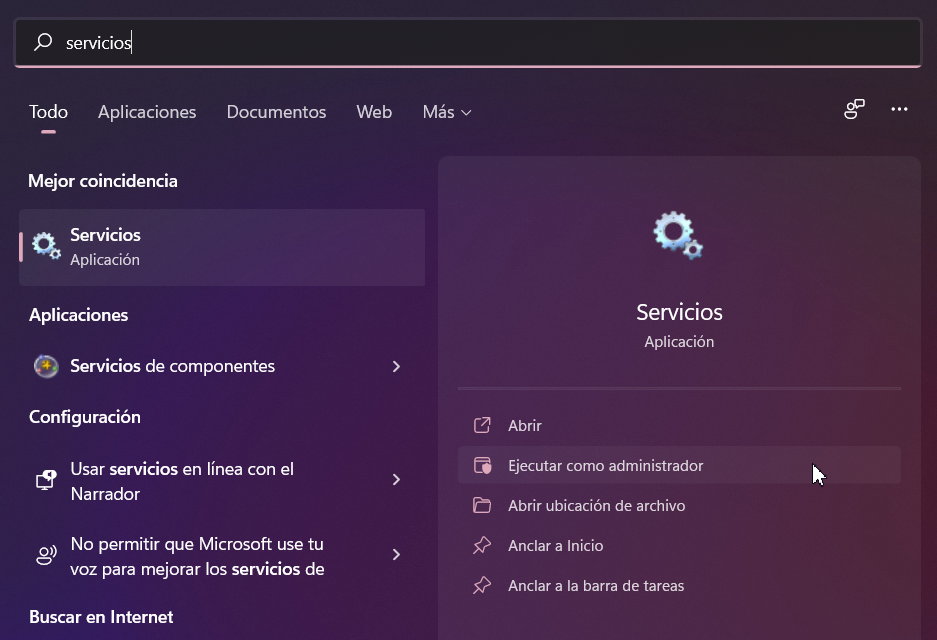
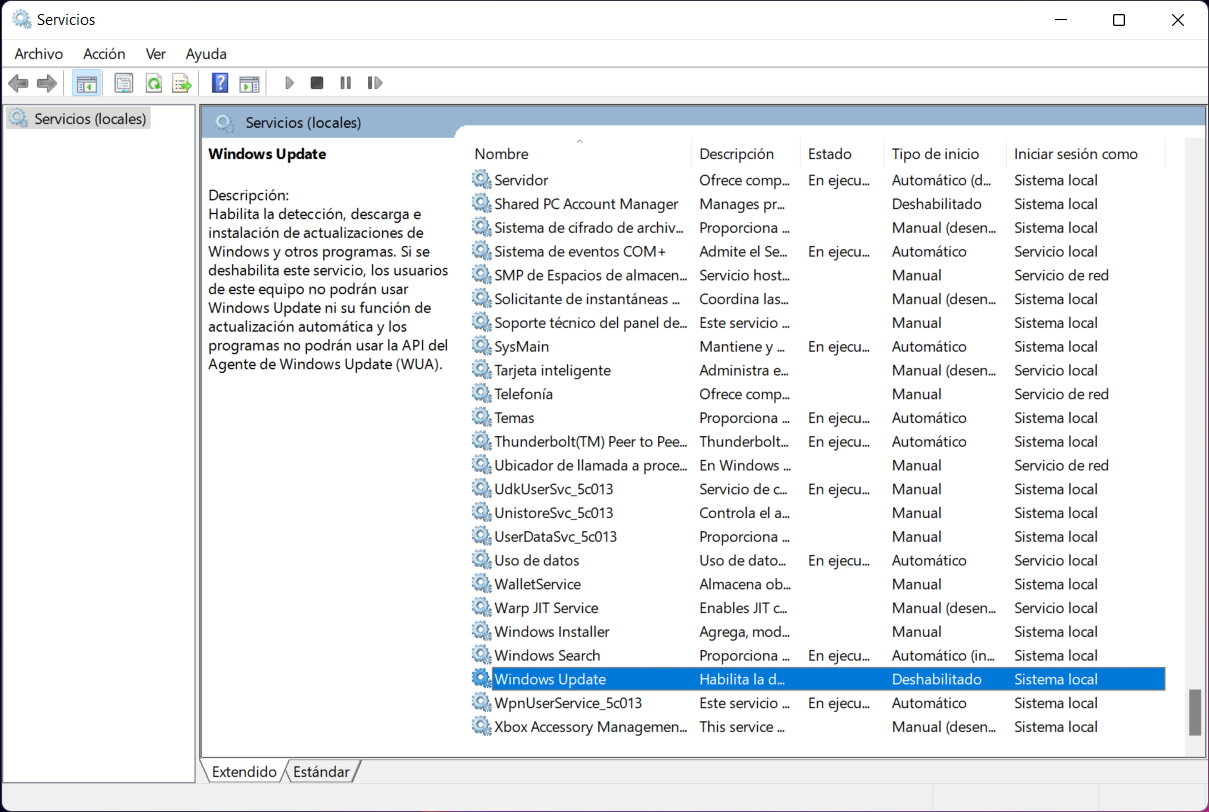
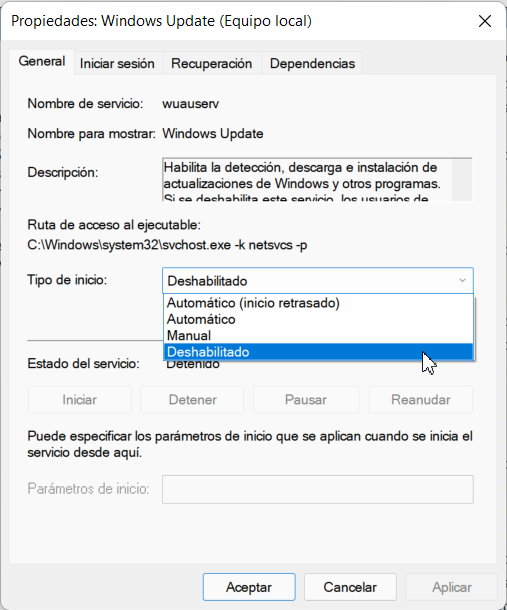
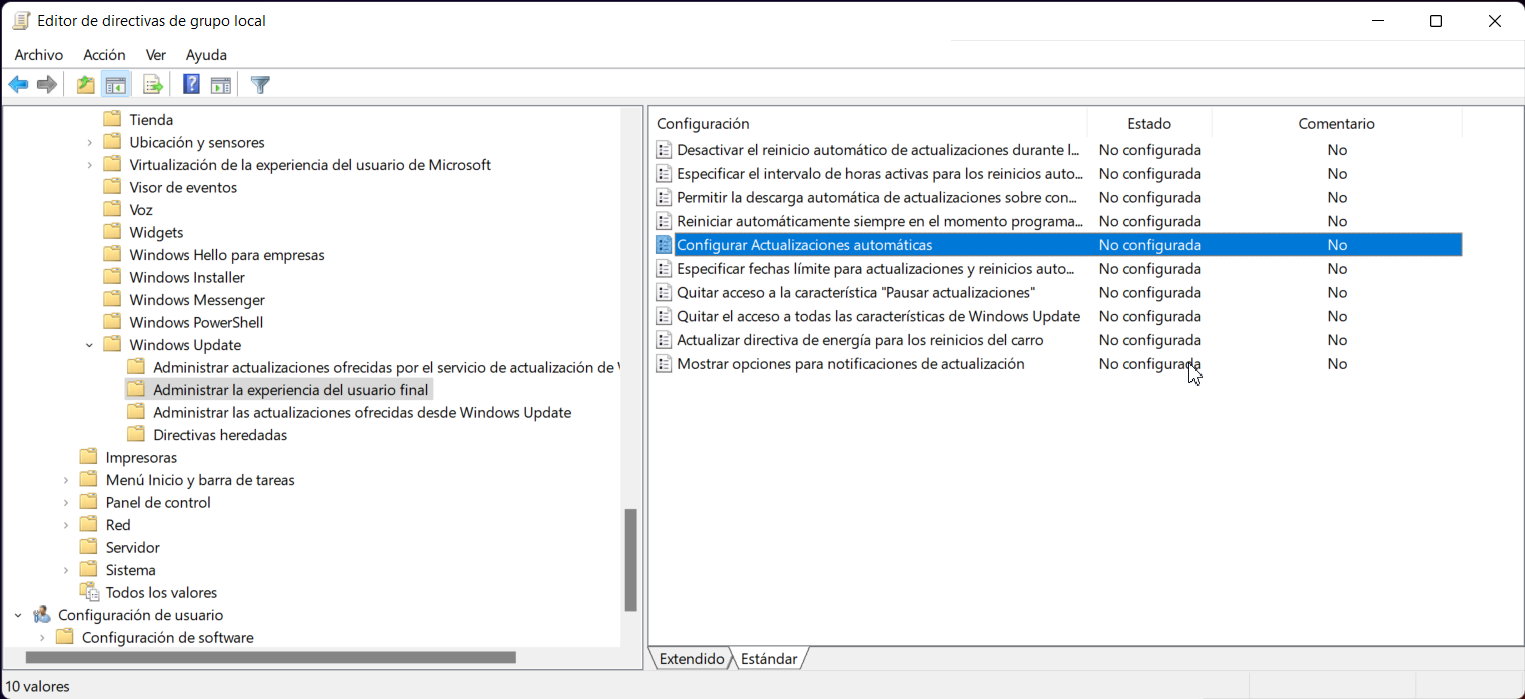

Comentarios
Publicar un comentario