Cómo solucionar el fallo de «almacenamiento no reconocido» en una instalación de Windows

Hay un fallo que se repite con cierta frecuencia a la hora de realizar una instalación de Windows desde cero en un PC, ya sea usando un medio óptico DVD o un pendrive conectado a USB. Y es el que se produce cuando el instalador no es capaz de reconocer las unidades de almacenamiento internas ni las particiones, lo que impide completar la instalación.
El error se produce principalmente en ordenadores personales con procesadores de Intel de las últimas generaciones donde se intenta realizar una instalación de Windows 10 u 11. Por ejemplo, los procesadores de 11ª generación que utilizan la nueva tecnología Intel Volume Management Device, destinada a optimizar el procesamiento de datos y el consumo de energía de las unidades de almacenamiento.
Esta opción suele venir activada por defecto en la BIOS de portátiles o placas base modernas y es la que impide reconocer las unidades de almacenamiento en instalaciones nuevas desde cero si el instalador no dispone de un controlador específico para su soporte que en este caso corresponde al de la tecnología Intel Rapid Storage Technology (RST).
Instalación de Windows correcta
Nos ponemos en situación. Compras un portátil nuevo sin sistema operativo o pretendes realizar una instalación ‘limpia’ desde cero de uno existente. Creas tu medio de instalación con la imagen ISO de Windows 10 o Windows 11 y cuando te dispones a instalar te encuentras algo como lo que muestra la siguiente imagen.
No te canses en buscar en el medio, porque la imagen que por defecto descargamos y ‘quemamos’ de la página de Microsoft no dispone de los controladores necesarios. Te dejamos la solución para este error que se repite con frecuencia e
Solución 1 (recomendada)
Antes de usar el medio de instalación, para el ejemplo creado con un pendrive USB, debemos añadir los controladores de Intel que se necesitan para soportar la tecnología Intel Volume Management Device (VMD).
Para ello, descargamos el controlador de la tecnología Intel Rapid Storage (IRST) desde la página oficial. Suele servir cualquier versión del mismo, si bien se recomienda usar la última disponible 18x y en concreto la F6flpy-64 – VMD.zip. Una vez descargado no lo instalamos, sino que lo extraemos para poder copiarlo en el mismo USB que usaremos como instalador. (Si usas un medio óptico como medio de instalación, tendrás que copiar esta carpeta de archivos en un USB por separado. Te va a funcionar igual como ahora veremos).
Una vez que tenemos los controladores, realizamos la instalación normalmente hasta que llegamos a la pantalla que nos devolvió el fallo comentado. A partir de aquí, paso a paso:
- Pincha sobre cargar controlador.
- Examina el USB donde has guardado los controladores Intel Rapid Storage.
- Selecciona la carpeta.
- Selecciona y carga uno de los controladores compatibles.
- Todo listo. Ahora sí podrás ver todas las unidades de disco y particiones.
Solución 2 (menos recomendable)
Hay otra solución que pasa por ‘cortar por la sano’. Teniendo en cuenta que el problema de origen reside en la activación del Intel Volume Management Device en la BIOS, su deshabilitación acaba con el problema, aunque no podrás utilizar esa función.
Para ello, accede a la BIOS-UEFI del equipo y busca el menú «VMD» que de manera general se suele encontrar en las opciones avanzadas de la misma.
Una vez localizado, simplemente colócalo en modo deshabilitado. Recibirás un aviso cuando lo hagas, aunque al tratarse de una instalación ‘limpia’ el equipo puede funcionar sin esta función activada.
No todas las UEFI permiten la gestión de esta tecnología, por lo que tendrás que usar la opción 1. En todo caso es la recomendable (especialmente en portátiles) porque VMD optimiza el procesamiento de datos y el consumo de energía de las unidades de almacenamiento internas como las modernas SSD M.2 PCIe.
Cualquiera de las dos opciones te permitirá completar la instalación de Windows sin mayores dificultades y sin un error que se repite bastante a la hora de hacer instalaciones desde cero. Si no quieres perder tiempo después, incluye esta carpeta con los drivers de Intel una vez quemado la ISO en un USB como te recomendamos.
La entrada Cómo solucionar el fallo de «almacenamiento no reconocido» en una instalación de Windows es original de MuyComputer
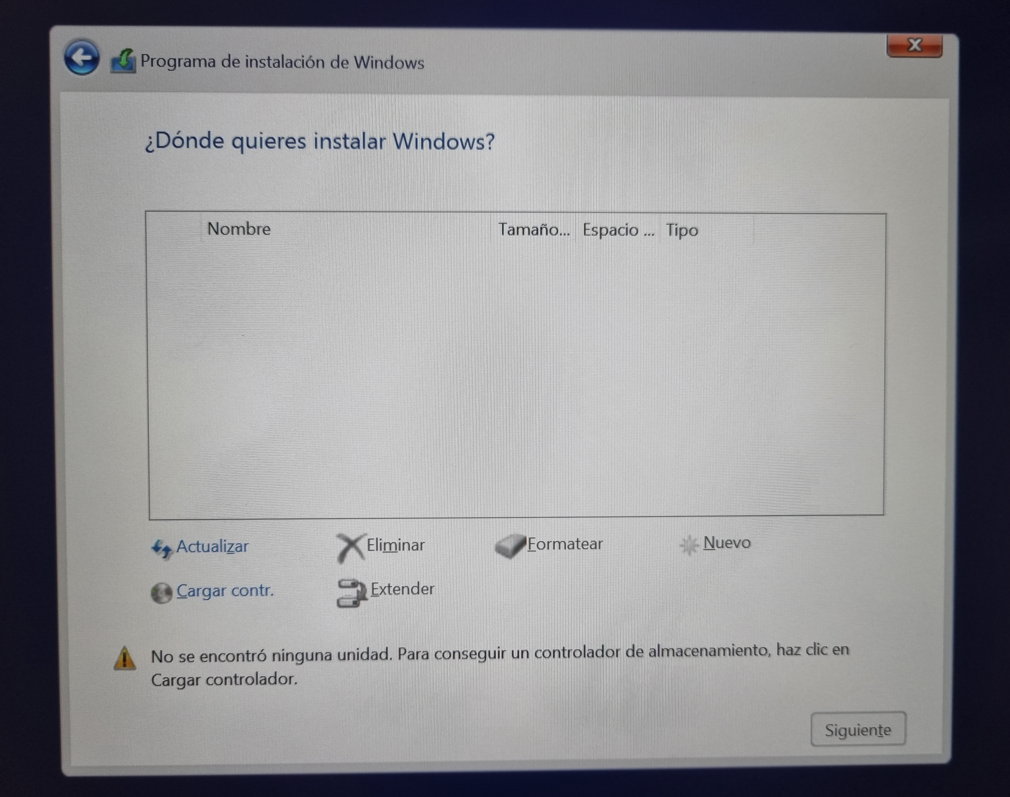

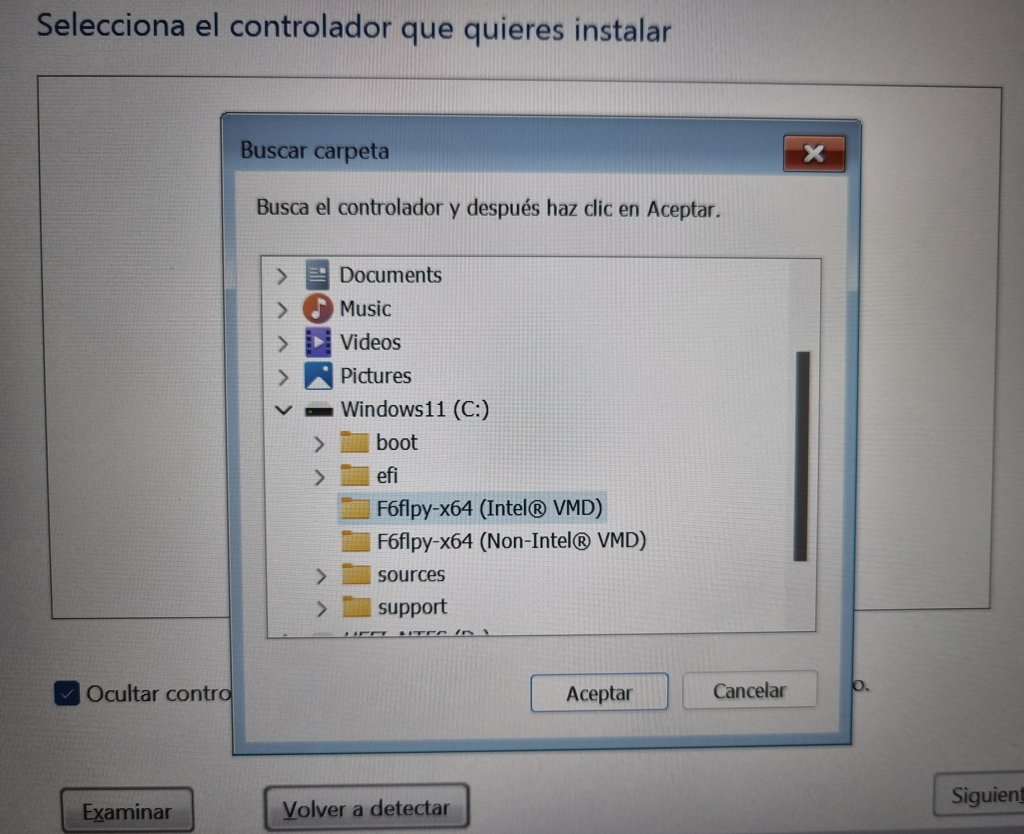
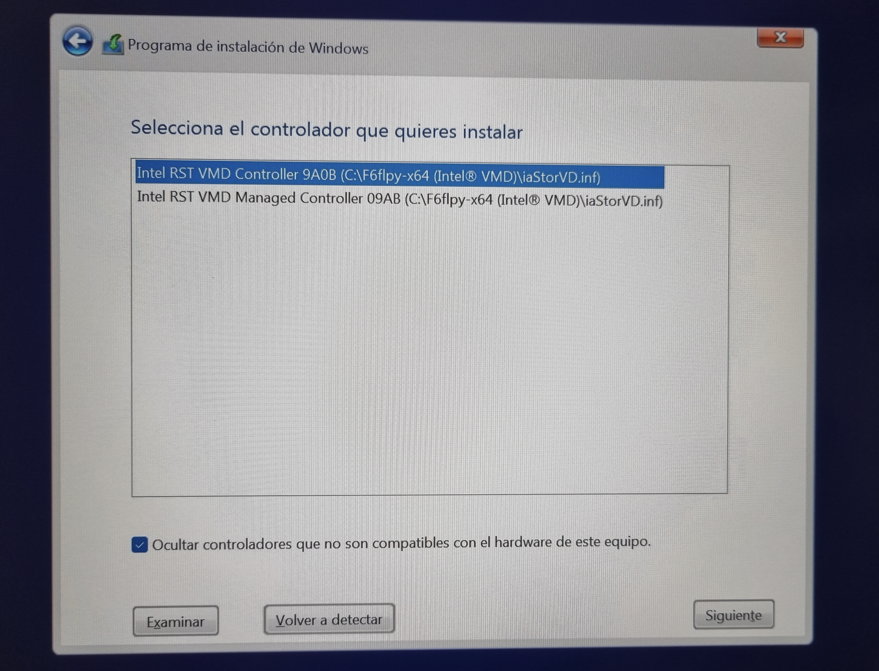

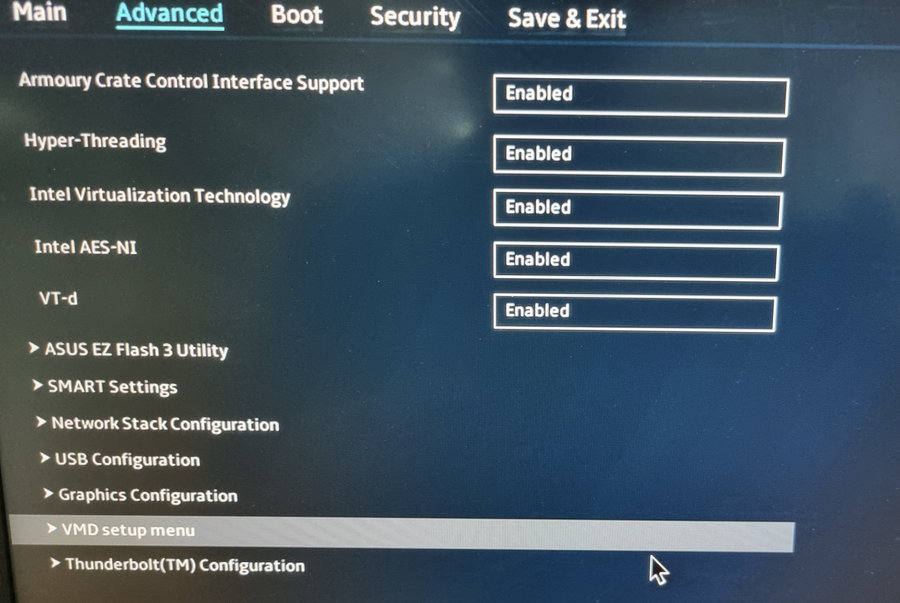
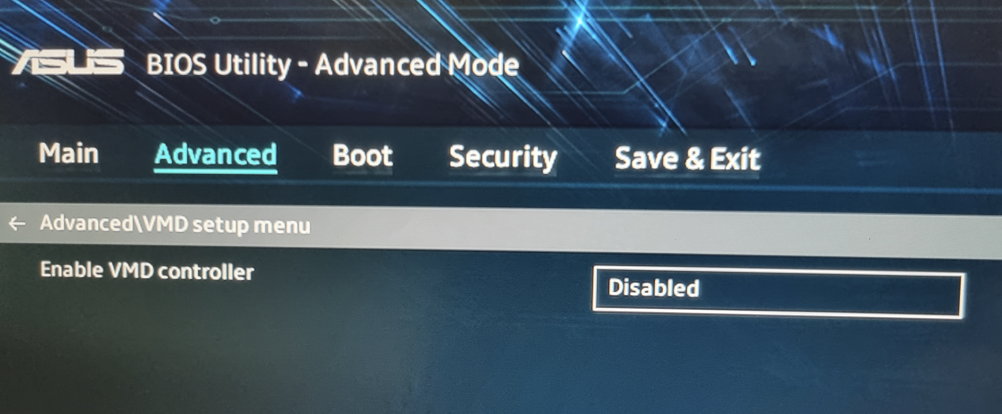
Comentarios
Publicar un comentario