Etiqueta automáticamente tus MP3 con Mp3tag
Llevo un tiempo intentando recordar la primera ocasión en la que utilice Mp3Tag, pues no estoy seguro de si fue cuando me di de alta en WebListen, muy a principios de la primera década de este siglo, o si fue un poco más tarde, cuando me hice con mi primer iPod y, claro, empecé a conceder mucha más importancia a los metadatos de los MP3 que añadía a iTunes para transferirlos del PC al reproductor. En cualquier caso, han pasado alrededor de dos décadas.
A lo largo de los años, Mp3tag se ha mantenido, para mí, como la herramienta más fiable para la gestión tanto de los metadatos como de los nombres de archivo de los ficheros MP3 que han llegado a mi PC de uno u otro modo. Es cierto que su diseño no ha evolucionado mucho desde sus orígenes, pero lo cierto es que tampoco ha resultado necesario, pues contaba con un diseño bastante acertado ya desde sus orígenes. Y, un detalle muy importante, su versión para Windows es totalmente gratuita.
Son múltiples las razones por las que nos podemos encontrar con archivos en formato MP3 que no cuentan con metadatos, lo que reduce sustancialmente su utilidad, pues muchos reproductores emplean los mismos para identificar el contenido. La buena noticia es que con esta aplicación podemos obtenerlos automáticamente de Internet, aplicarlos a los archivos e, incluso, utilizarlos para renombrar los archivos. De esta manera, evitamos el tedioso método de hacerlo manualmente, archivo a archivo, ya que Mp3tag identifica discos completos, como verás en el siguiente ejemplo.
Vamos a partir de la base de un ripeo del Violator original de 1990, en que el por la razón que sea no se han añadido los metadatos a las pistas que lo componen:
De este modo, cuando reproduzcamos los archivos, ya sea en el PC o en cualquier otro dispositivo, no se mostrará información alguna sobre los mismos
Y, claro, lo que es mucho peor, no tendremos información alguna sobre las pistas en la vista de lista de reproducción:
Para solucionarlo lo primero que tenemos que hacer es, claro, descargar Mp3tag desde su página web. Tanto la descarga como la instalación son totalmente estándar, así que simplemente bájalo, sigue las indicaciones del asistente de instalación y, en un momento, ya lo tendrás en tu PC listo para funcionar. Haz entonces doble click en su icono (si es que has elegido que se añadiera éste al escritorio, en caso contrario encontrarás el programa en el Menú Inicio). Sea como fuere, al abrirlo se mostrará su interfaz principal:
De momento está vacía, claro, pero eso cambiará en breve, pues vamos a añadir los archivos MP3 que queremos etiquetar. Para tal fin, Mp3tag trabaja directamente con carpetas (y también permite añadir subcarpetas, si bien esto solo resulta práctico en circunstancias muy concretas, ya que vamos a llevar a cabo el proceso de etiquetado por discos). Para tal fin, localiza en la botonera superior el icono para modificar el directorio elegido. Es el icono con una carpeta que tiene superpuesto un check blanco en un círculo verde. Utiliza entonces la ventana que se abrirá para escoger la carpeta con los archivos. Una vez que lo hayas hecho, éstos se mostrarán ya en la interfaz de Mp3tag:
De momento, claro, no se muestra información alguna, pero eso está a punto de cambiar. Para ello, selecciona todos los archivos pulsando simultáneamente las teclas Ctrl y A. Como podrás comprobar, los campos del apartado de la izquierda pasarán, automáticamente, a ser editables. Si lo quisieras, podrías modificarlos manualmente, pero en su lugar vamos a intentar que Mp3tag obtenga la información, automáticamente, desde Internet.
Para ello, con todos los archivos seleccionados, haz click en la flecha que se muestra a la derecha del botón de búsqueda de información en Internet (1) y, en el menú que se desplegará, pincha en la entrada freedb (2).
Entonces, en el diálogo que se mostrará, escoge (si es que no lo está ya) «Averiguar de los archivos seleccionados» y haz click en el botón Aceptar. De este modo, Mp3tag empleará el número de pistas junto con la duración de las mismas para intentar determinar de qué disco se trata, algo en lo que en raras ocasiones se equivoca. Eso sí, debido, en muchos casos te encontrarás varios registros para un mismo disco, y en ocasiones también puede que se muestre alguna identificación errónea, por ejemplo:
En este caso, como puedes ver, la primera entrada de la lista es errónea, y además se muestran muchas entradas para el disco correcto. Elige una de ellas (en este ejemplo he elegido la segunda) y haz click en el botón Vista Preliminar de la esquina inferior izquierda. De este modo se abrirá el Bloc de Notas de Windows con la información de dicha entrada:
En este caso, los datos que se muestran están bien, pero faltan tanto el estilo como el año de publicación del disco. En este punto podemos revisar del mismo modo otras entradas de la lista o, si lo preferimos, consignar esos datos manualmente. En mi caso he optado por ver el contenido de la siguiente entrada de la lista, y aquí sí que se muestran ambos datos:
Una vez encontrada la entrada que más nos guste, podemos cerrar la ventana del Bloc de Notas (que es solo una vista previa, así que no tenemos que hacer nada con su contenido) y, de vuelta en la ventana de la lista, haremos click en el botón Siguiente.
De este modo, accederemos, ahora sí, a la ventana de gestión de los datos que vamos a añadir a los ficheros MP3:
En la misma podemos realizar modificaciones que afectarán a todos los archivos, mediante los apartados que se muestran en el recuadro «Metadatos Álbum» (en la parte superior derecha de la ventana) como los que se refieren a un archivo en concreto. Para ello, lo seleccionaremos en el apartado «Pistas» (recuadro inferior izquierdo) y los modificaremos en «Metadatos Título» (recuadro superior izquierdo). Con todo ajustado a nuestras preferencias, solo queda hacer click en Aceptar y, automáticamente, todos los metadatos se añadirán a los archivos, como podrás comprobar en la ventana principal de Mp3tag:
Todavía, si lo deseas, puedes realizar modificaciones, tanto a un archivo en particular como a todo el disco. Para tal fin escoge el fichero, o todos mediante Ctrl + A, y utiliza la barra de la izquierda para cambiar lo que desees.
Hay un tipo de metadato que, aunque no es necesario para organizar la música, sí que la enriquece de manera sustancial; las imágenes, con el ejemplo más claro y evidente de la portada del disco. Pues bien, también puedes obtenerlas y añadirlas a los archivos directamente desde Mp3tag. Para ello vuelve a seleccionar todos los archivos (ya sabes, con Ctrl + A) y repite el click en la flecha que se muestra a la derecha del botón de búsqueda de información en Internet, pero ahora ve a Cover Art y, en el submenú que se mostrará, pincha en MusicBrainz.
Entonces se abrirá un nuevo recuadro con los parámetros de búsqueda (álbum e intérprete). Dado que los habrá obtenido de los metadatos que ya has añadido serán correctos, así que tan solo tendrás que hacer click en Siguiente. Esto te llevará, de nuevo, a una ventana en la que se mostrarán los posibles resultados y, al igual que en la de los metadatos, también es posible que se muestren múltiples entradas, y también contarás con un botón de Vista preliminar:
Aquí, de nuevo, tendrás que utilizar la función de Vista preliminar para confirmar que la entrada que hayas escogido lleva asociada la imagen correcta. Una vez hecha esta confirmación haz click en el botón Siguiente, de modo que la portada se muestre en el gestor de etiquetas
Como todo está correcto, ya solo queda hacer click en Aceptar y, como podrás ver en la parte inferior de la barra de etiquetas de la ventana principal de Mp3tag, la portada ya se mostrará, asociada, a cada una de las pistas del álbum
De esta manera tus MP3 ya estarán etiquetados, así que aquí termina todo… ¿o no? Pues lo cierto es que todavía puedes hacer algo más: ¿no te gustaría aprovechar y modificar también el nombre de los archivos, para que refleje su contenido? Pues también puedes hacerlo con Mp3tag, y también es tremendamente sencillo, pero al tiempo muy flexible, lo que te permitirá renombrarlos siguiendo, exactamente, el formato que más te guste.
Para renombrar los archivos empieza por seleccionarlos todos (tal y como ya te hemos explicado anteriormente, ya sabes, Ctrl + A) y, a continuación, haz click en cualquiera de ello con el botón derecho del ratón, de modo que se abra el menú contextual. En el mismo, muévete hasta la entrada Convertir y, en el submenú que aparecerá entonces, haz click en «Etiqueta – Nombre de archivo», de modo que se abra este diálogo
Aquí lo importante es lo que se muestra en el recuadro «Cadena de formato», pues es el lugar en el que vas a definir los datos y el orden en se mostrarán en el nombre del archivo. Por defecto, se sugiere la fórmula «%artist% – %album% – $num(%track%,2) – %title%» que, como puedes deducir, añadirá el nombre del artista, el del disco, el número de pista y el título de la misma, todos estos campos separados entre sí mediante un guión, con un espacio antes y otro después del mismo. Bajo el recuadro para introducir la cadena, se muestra el resultado de la misma.
Si lo deseas, simplemente puedes borrar la cadena sugerida y emplear el botón que se muestra a la derecha del recuadro para ir escogiendo los elementos que quieres que se muestren. Por ejemplo, si solo quieres el número de pista y el nombre de la misma, separados por un único espacio, puedes emplear la cadena «%track% %title%» o, si prefieres que el número de pista tenga siempre dos dígitos, «$num(%track%,2) %title%».
Como ya he indicado antes, bajo el recuadro de edición de la cadena se muestra una vista previa sobre el resultado del mismo al aplicar esta fórmula al primero de los archivos. No obstante, siempre que lo desees puedes obtener una vista preliminar de todos ellos, con la elección actual, haciendo click en el botón Vista preliminar
Como puedes ver, para cada archivo se muestra su nombre actual y, a continuación, cómo será renombrado si aplicas la cadena actual. Con todo listo y a tu gusto, haz click en el botón Aceptar. Ve ahora, en Windows, a la carpeta que contiene los archivos (recuerda su aspecto al principio de este práctico), y podrás ver el cambio:
Y claro, si inicias la reproducción del mismo, como podrás ver los datos ya se mostrarán en el reproductor de tu elección:
La entrada Etiqueta automáticamente tus MP3 con Mp3tag se publicó primero en MuyComputer.
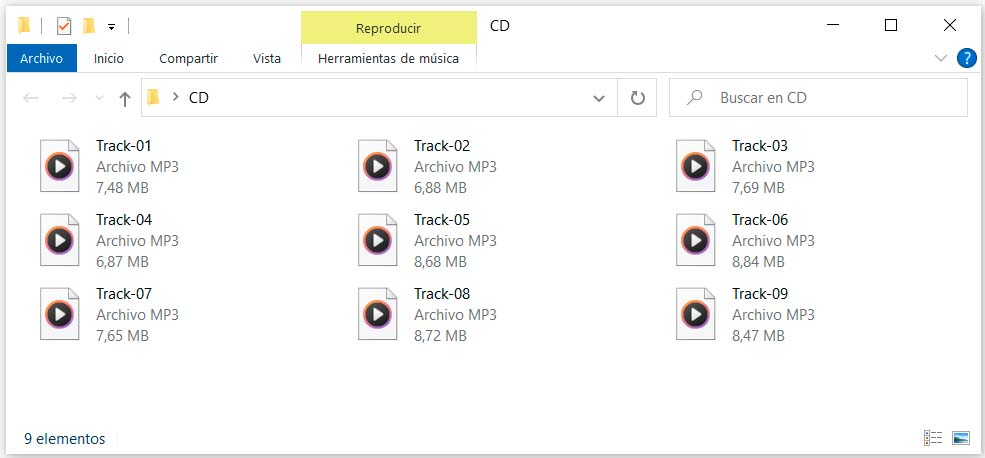
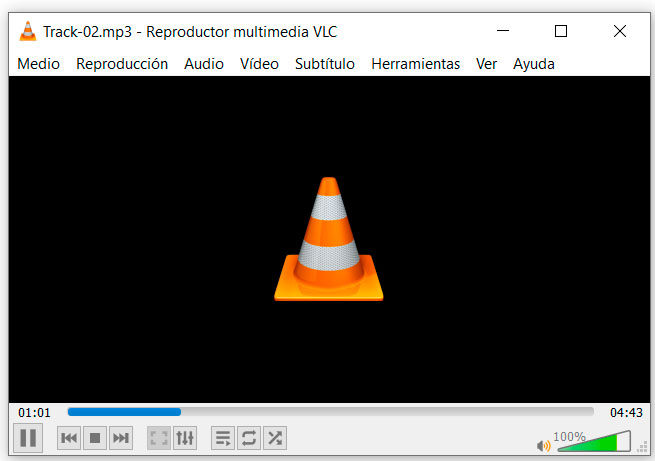
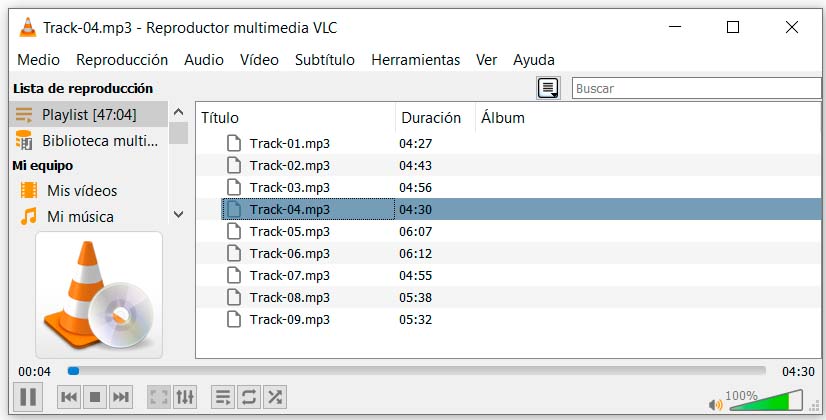
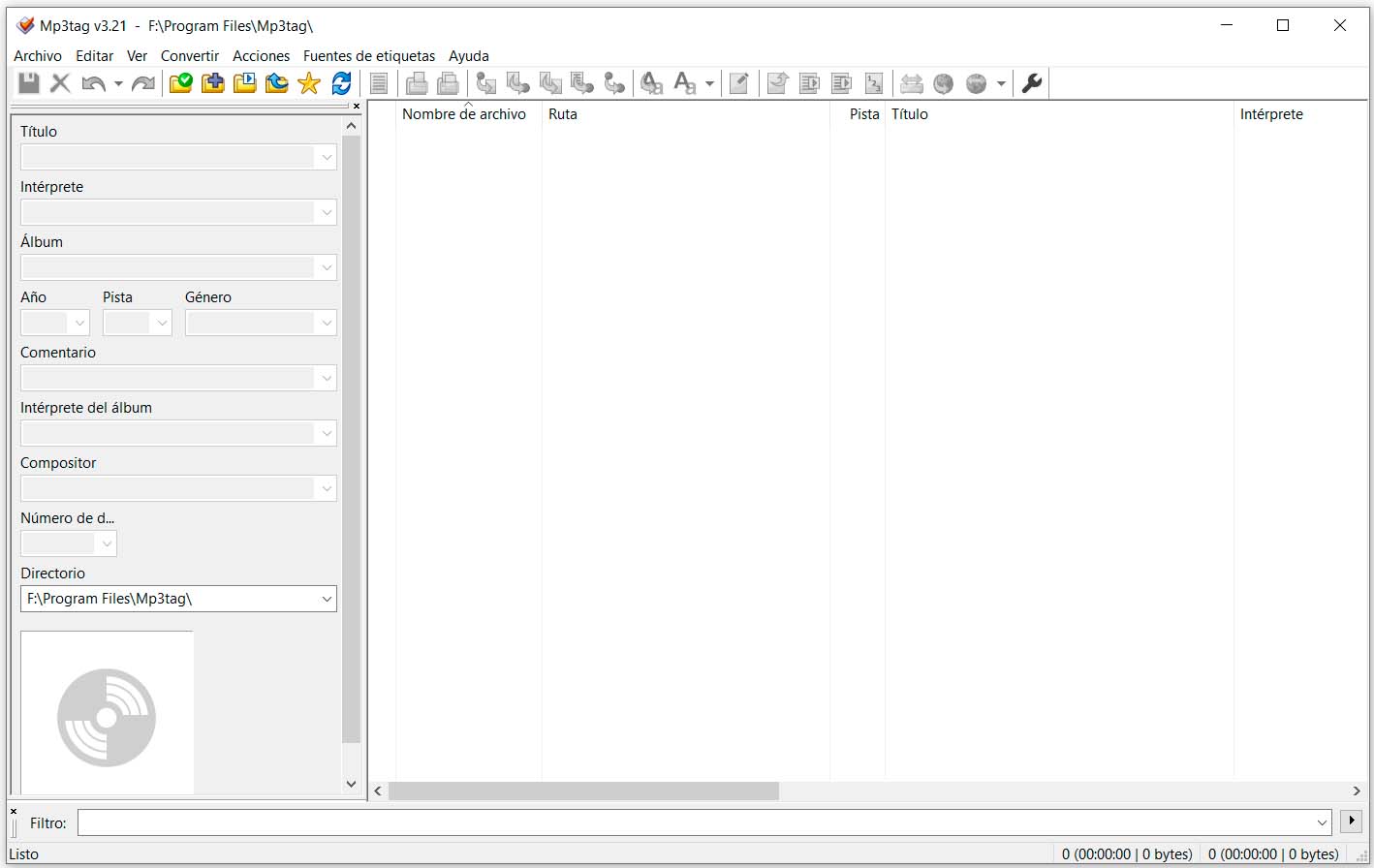
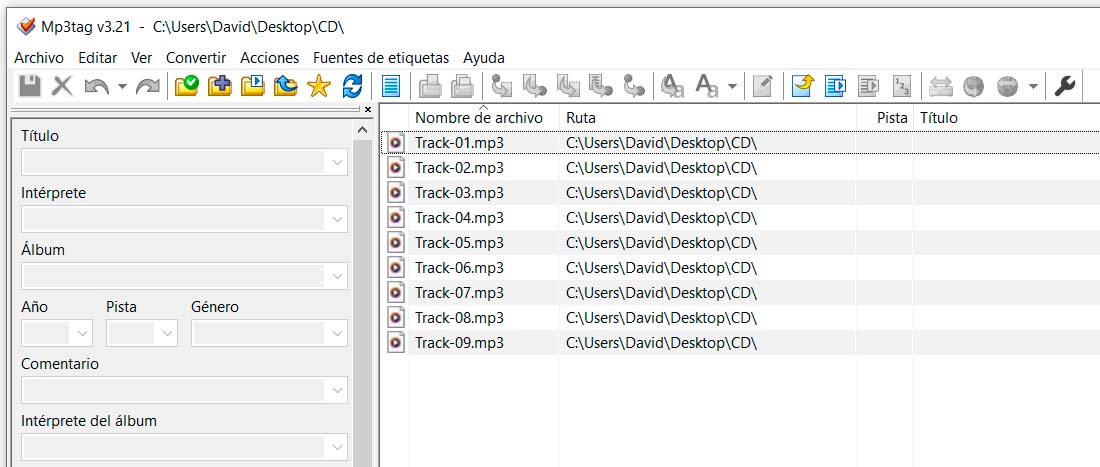
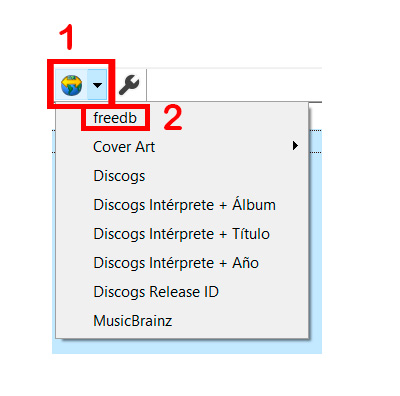
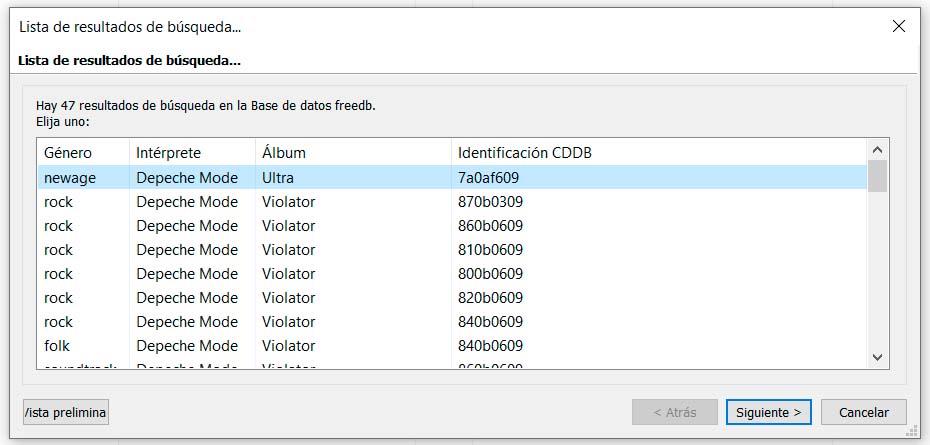
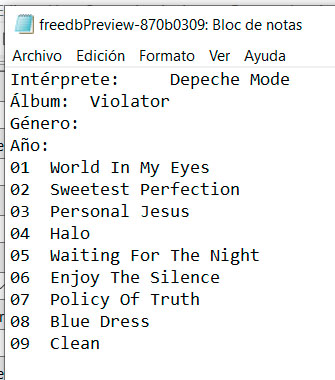
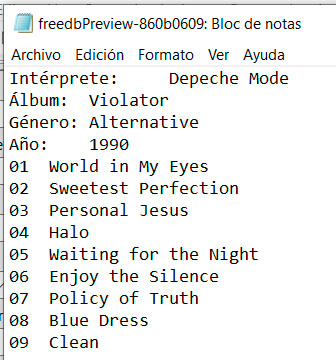
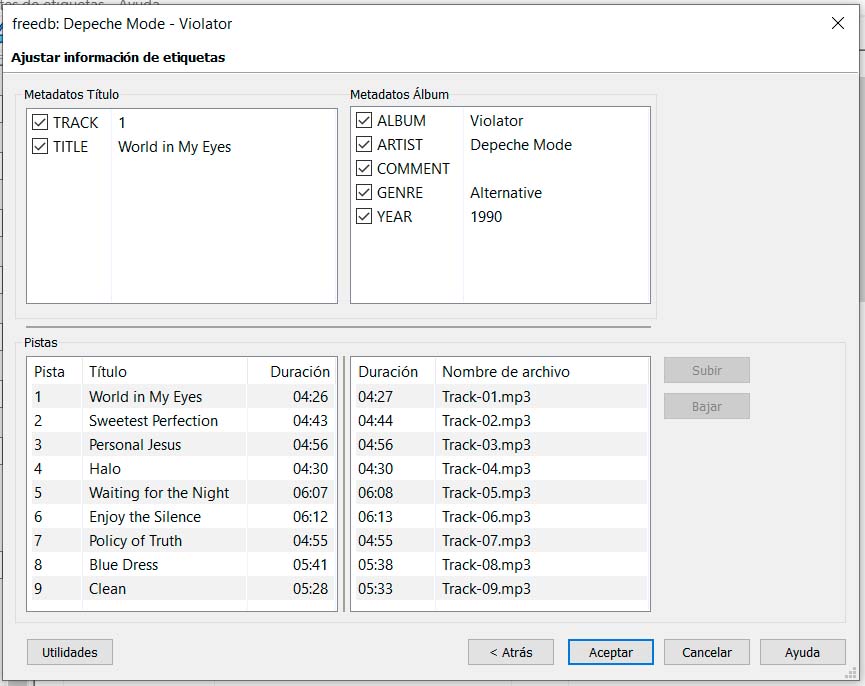

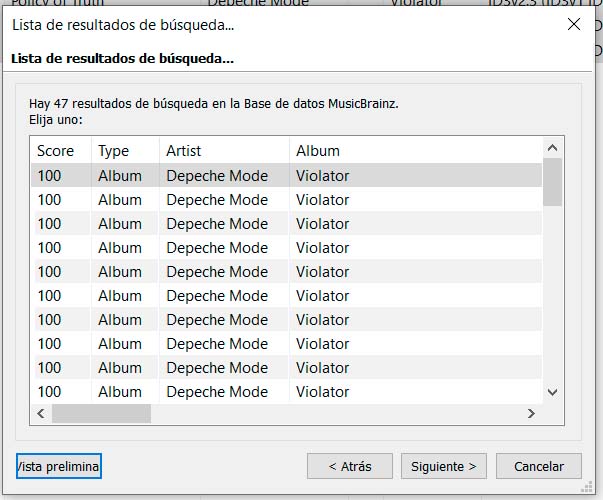
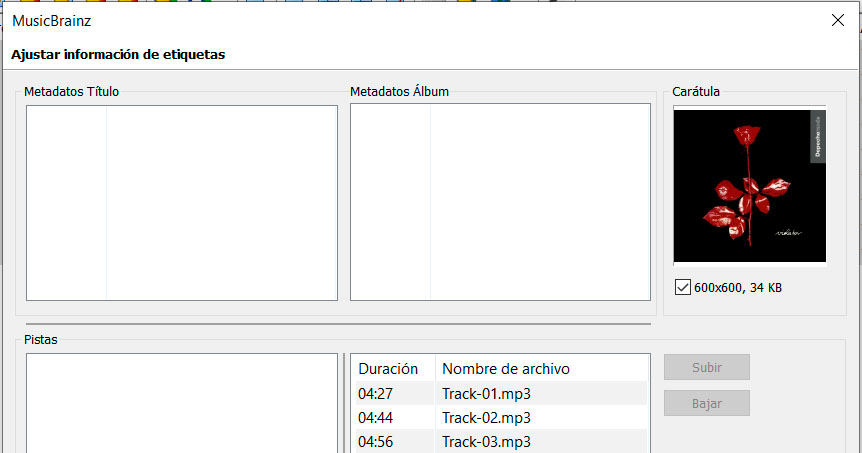
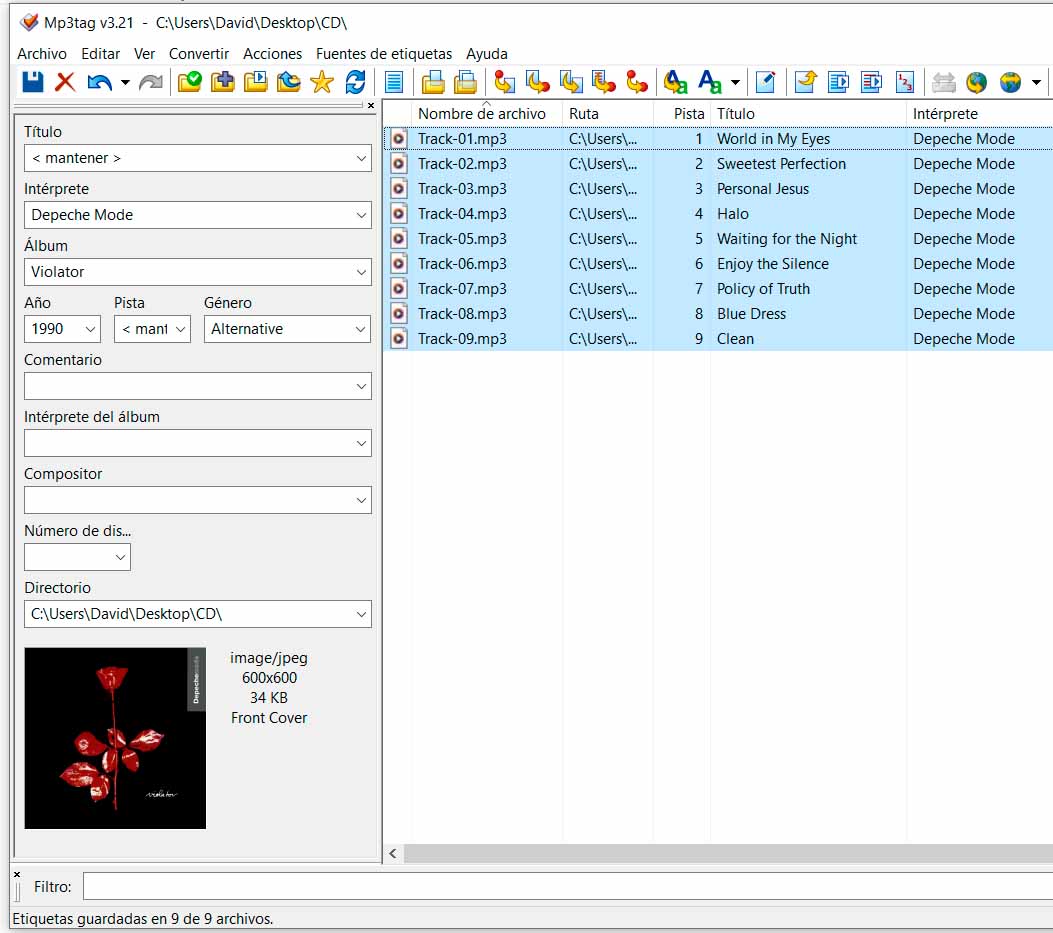
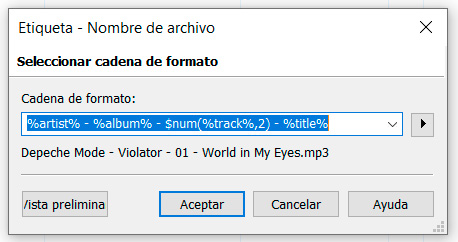
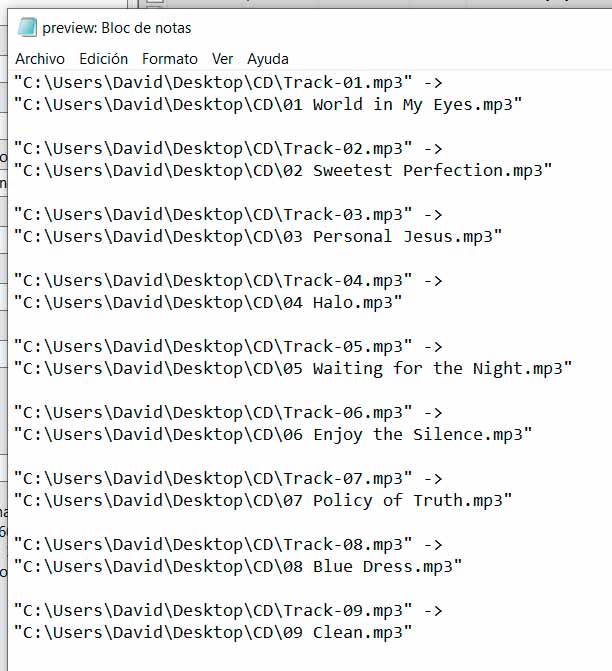
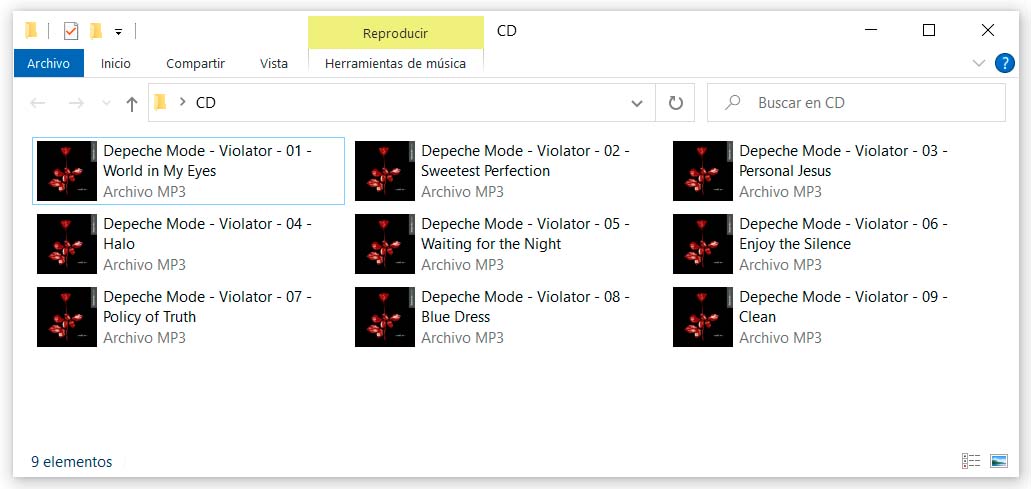
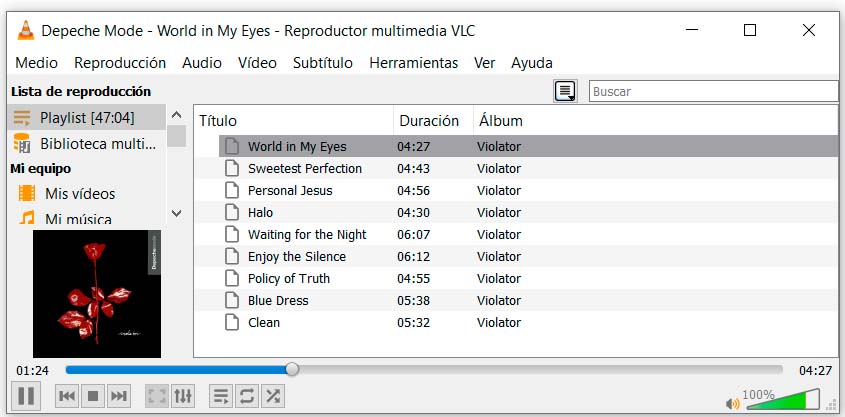
Comentarios
Publicar un comentario