Cinco maneras de hacer que Windows luzca como macOS
Windows es un sistema bastante aburrido visualmente y poco personalizable con las herramientas que ofrece por defecto, mientras que su gran rival, macOS, se ve más mucho elegante y pulido. No sorprende que muchos usuarios de Windows intentemos emular la estética del sistema de Apple.
Afortunadamente, es posible recrear una experiencia visual similar en Windows utilizando algunos ajustes sencillos. Si no te satisface las herramientas disponibles para personalizar Windows y quieres ir más allá transformándolo en macOS, en este práctico te vamos a explicar varias maneras para conseguirlo. Todos estos cambios se pueden aplicar de igual manera en Windows 10 y 11.
Como en todos estos prácticos que tocan aspectos del sistema, antes de hacer nada te recomendamos crear un punto de restauración por si algo falla poder revertir el PC a un estado anterior donde todo funcionaba correctamente. Vamos a ello.
Fondos de escritorio de macOS
La imagen utilizada como fondo de la interfaz gráfica es el primer componente a modificar. Muchos sitios web ofrecen una gran variedad de fondos de pantalla de las diferentes ediciones de macOS publicadas, como WallpapersHome, WallpaperAccess o WallpaperCave por señalar algunos ejemplos. Simplemente entra en cualquiera de ellos, busca por «macOS wallpaper» y descarga los que más te gusten. Generalmente hay varias versiones disponibles para adaptarse a la resolución nativa de pantalla de tu monitor.
Una vez descargadas, su uso en Windows es muy sencillo:
- Haz clic con el botón derecho del ratón en cualquier parte del escritorio.
- Selecciona ‘Personalizar’.
- En la etiqueta ‘Fondo’ selecciona ‘Imagen’ y ‘Examinar’.
- Busca la ruta de la imagen que acabas de descargar y deseas usar. Aplica y verás la imagen elegida como fondo de escritorio.
- Otra opción más directa es abrir la imagen con la aplicación de ‘Fotos’, ir a Configuración > Establecer como y seleccionar Fondo:
Si eres de los que gustan de cambiar de fondo habitualmente puedes instalar una aplicación dedicada como WinDynamicDesktop, disponible gratuitamente en la Microsoft Store. La aplicación usa tu ubicación para determinar las horas de salida y puesta del sol, y cambia el fondo en función de ellas. Puede importar temas personalizados dinámicos de macOS o crear los tuyos propios y cuenta con versiones optimizadas para modos oscuro y claro.
El dock de macOS
Una de las diferencias más visibles entre las interfaces de Windows y macOS es el popular dock de éste que verás en cualquier imagen promocional del sistema o de los ordenadores Mac. Similar en funcionamiento a la barra de tareas de Windows, permite colocar las aplicaciones preferidas y también cualquier objeto para iniciar o cambiar entre ellas. Apple lo utiliza desde hace dos décadas en los primeros OS X y tras la compra de NEXT que fue uno de los precursores de este dock que se ha convertido en un elemento diferencial de la interfaz. Microsoft la ha intentado reproducir en Windows 11, pero aún está bastante por detrás en todos los sentidos.
Para emular el dock en Windows tenemos que acudir a software de terceros. Uno de los que más nos gustan es Winstep Nexus. Tiene una versión de pago completísima, pero también una gratuita que ofrece lo esencial. Simplemente descarga el archivo ZIP, descomprime e instala el ejecutable .exe.
Después de la instalación, el dock debería aparecer automáticamente en la parte superior del escritorio. Puedes cambiar su posición haciendo clic con el botón derecho del ratón y seleccionando en Posición de la pantalla en la parte de abajo como está por defecto en macOS y también en las partes izquierda o derecha del escritorio si lo prefieres.
El dock tiene muchas posibilidades. Por ejemplo, puedes agregar accesos directos al dock pulsando con el botón derecho del ratón y seleccionando Insertar nuevo elemento del Dock. También puedes seleccionar una opción de tecla de acceso directo para asignar un atajo de teclado a los programas incluidos.
Winstep Nexus cuenta con un montón de opciones de personalización visual, como el tamaño del mismo dock, los iconos o el nivel de transparencia. También se pueden añadir efectos muy chulos a los iconos y hacerlos animados o seleccionar temas alternativos. Muy completo, incluso en su versión gratuita.
Otras aplicaciones alternativas que puedes usar para emular el dock de macOS es RocketDock, una gratuita que lamentablemente hace tiempo que no se actualiza, pero que sigue funcionando bien. Entre el software de pago, el que más nos gusta es MyDockFinder disponible en Steam por 4,99 euros. Más potente y personalizable que las opciones gratuitas tiene todo tipo de opciones para conseguir el mejor dock en Windows.
Cursores estilo Mac
Los cursores predeterminados de Windows son bastante básicos y no proporcionan el mismo nivel de estética que macOS. Pero también hay una manera fácil de cambiarlos como vamos a ver:
- Descarga este tema de cursores de macOS que está disponible de forma gratuita en DeviantArt.
- Descomprime el archivo ZIP y verás una serie de carpetas según la versión de macOS (Sierra y siguientes o El Capitan y anteriores); según si quieres que tengan sombras o no y también el tamaño de los cursores (normal, grande y extra grande).
- Para instalar cualquiera de ellos pulsa con el botón derecho del ratón sobre el archivo ‘Install.inf’ y haz clic en instalar desde el menú contextual.
- Selecciona el esquema de cursor de macOS y haz clic en la ventana Propiedades del ratón.
- Haz clic para reemplazar el tema del cursor predeterminado de Windows con el de macOS.
Barra de menús
La barra de menú es una barra horizontal situada en la parte superior de la pantalla que muestra una lista de menús y opciones, de aplicaciones, la lista de notificaciones, el control de brillo y el control de volumen, por nombrar algunos, y con la que puedes seleccionar comandos, realizar tareas y verificar estados.
Como la mayoría de componentes debemos acudir a software de terceros. Aquí una de las buenas es Droptop, que dispone de versión de pago, pero también gratuita. Es una máscara que permite anclar diferentes accesos directos a las aplicaciones, añadir carpetas, instalar aplicaciones de la comunidad de Droptop y más.
Para instalarlo:
- Descarga e instala Rainmeter, la base que nos va a permitir después añadir la barra u otras muchas máscaras personalizables. Es gratuita y de código abierto.
- Accede a Droptopfour.com para descargar la versión gratuita Droptop 4 Base.
- Pulsa sobre el archivo descargado con extensión .rmskin y se abrirá el instalador de máscaras de Rainmeter para poder aplicarla y activar la barra de menús.
- Selecciona tu idioma y sigue las instrucciones en pantalla.
Una vez completado el proceso de configuración, Rainmeter aplicará automáticamente la máscara Droptop 4 al escritorio y la barra de menú se mostrará en la parte superior de la pantalla. Puedes personalizar la versión por defecto arrastrando y soltando tus aplicaciones favoritas a la barra o puedes acceder fácilmente a carpetas y archivos, con la capacidad de ocultar elementos específicos de la vista.
Widgets y paquetes de iconos
Con los ajustes anteriores ya habrás obtenido un Windows con sabor a macOS. Pero puedes ir más allá ajustando otros apartados, como la instalación de paquetes de iconos de macOS o instalando widgets que junto al nuevo menú de inicio y la colocación por defecto de la barra de inicio en el centro del escritorio, fue el cambio más noticiable del apartado visual de Windows 11.
Para ello volvemos a acudir a Rainmeter, una base de código abierto que nos permite instalar todo tipo de máscaras o skins descargados de cualquier parte de Internet. Aquí tenemos que recomendar DeviantArt, un portal fantástico donde se puede encontrar el mejor contenido virtual relacionado con el arte visual y que cuenta con muchos añadidos para Rainmeter y otros programas.
Recrear la experiencia visual de macOS en Windows es posible como habrás visto en este práctico. Puedes aplicarlo por completo o cualquier componente en particular. Asegúrate de crear un punto de restauración antes de empezar y anímate a probarlos para reemplazar el aburrido Windows.
La entrada Cinco maneras de hacer que Windows luzca como macOS se publicó primero en MuyComputer.
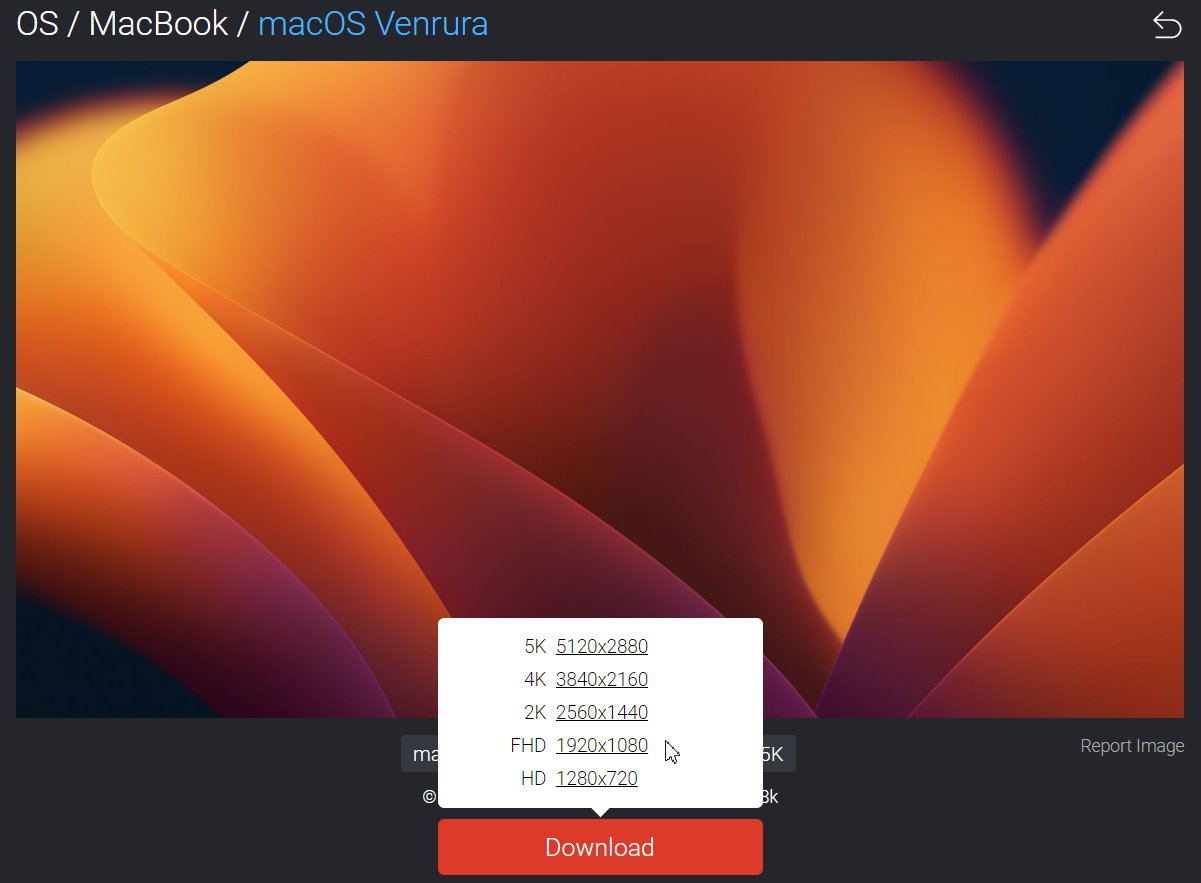
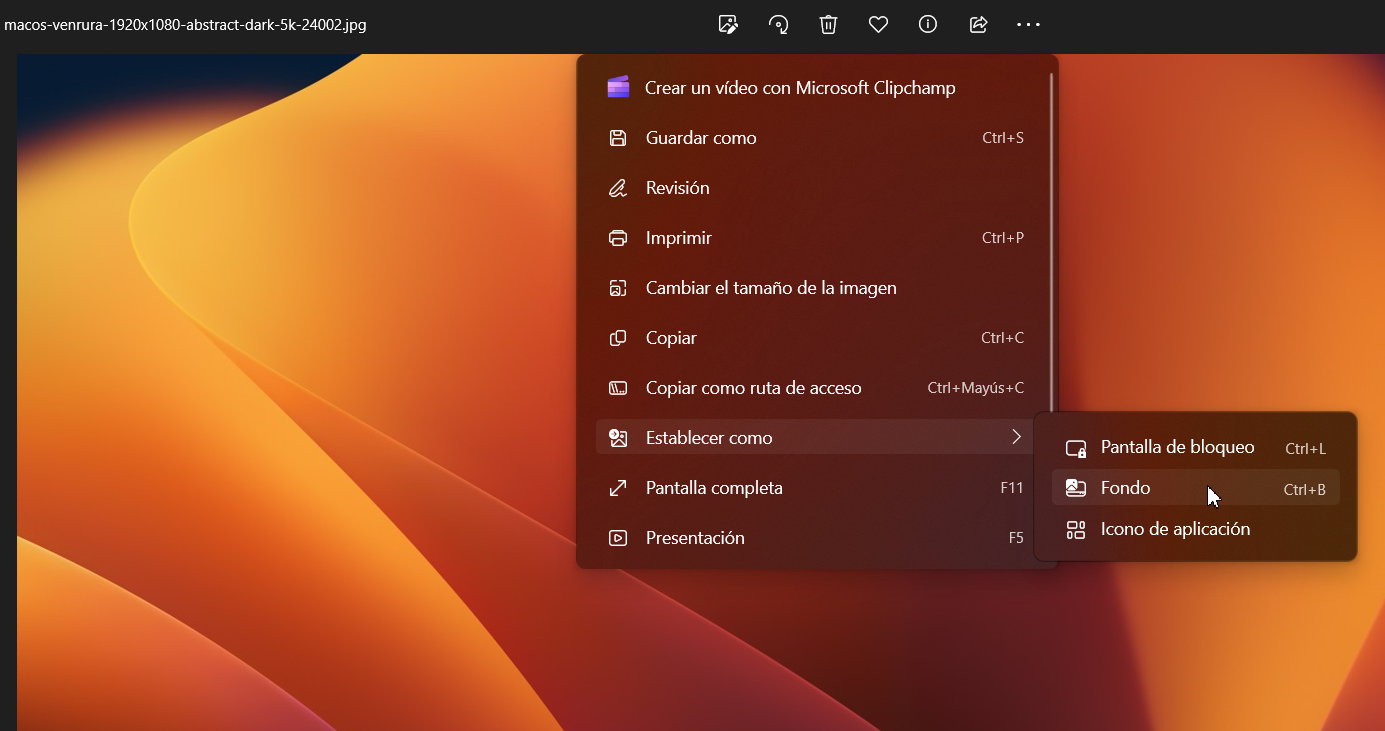
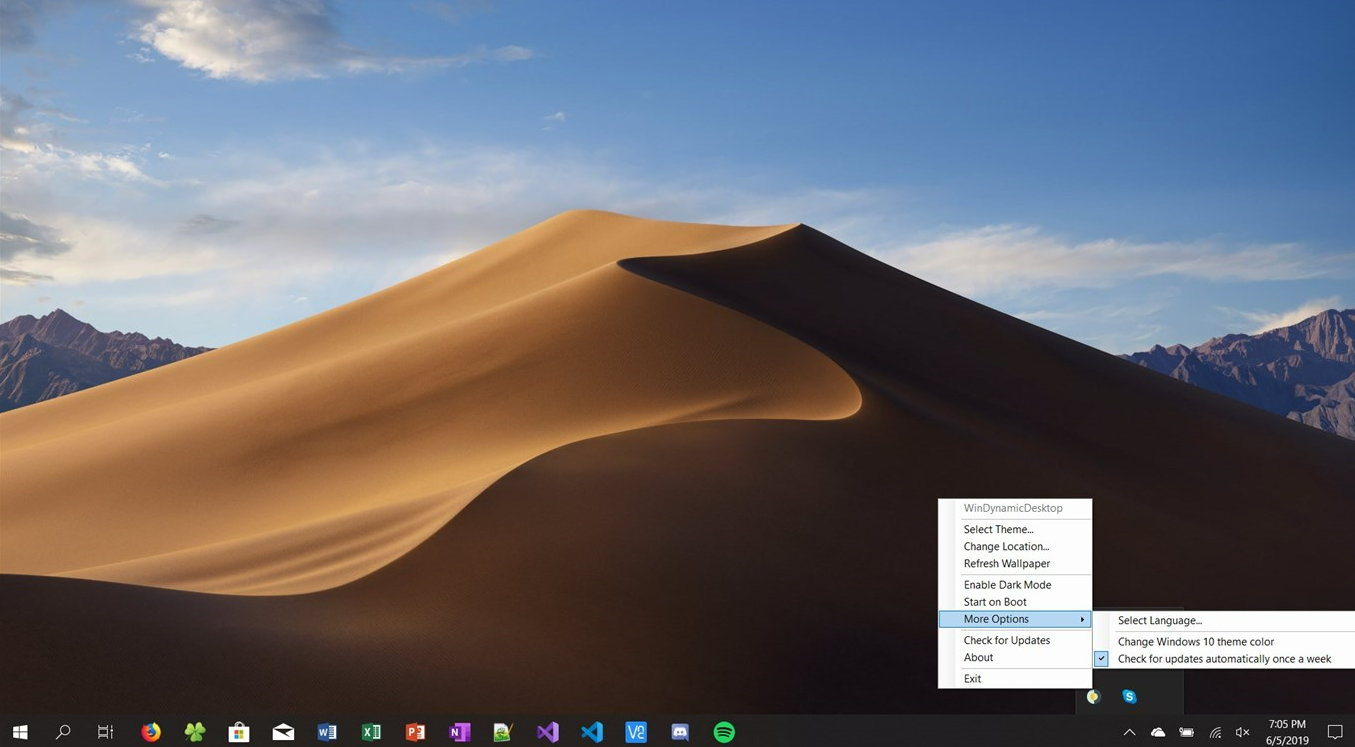
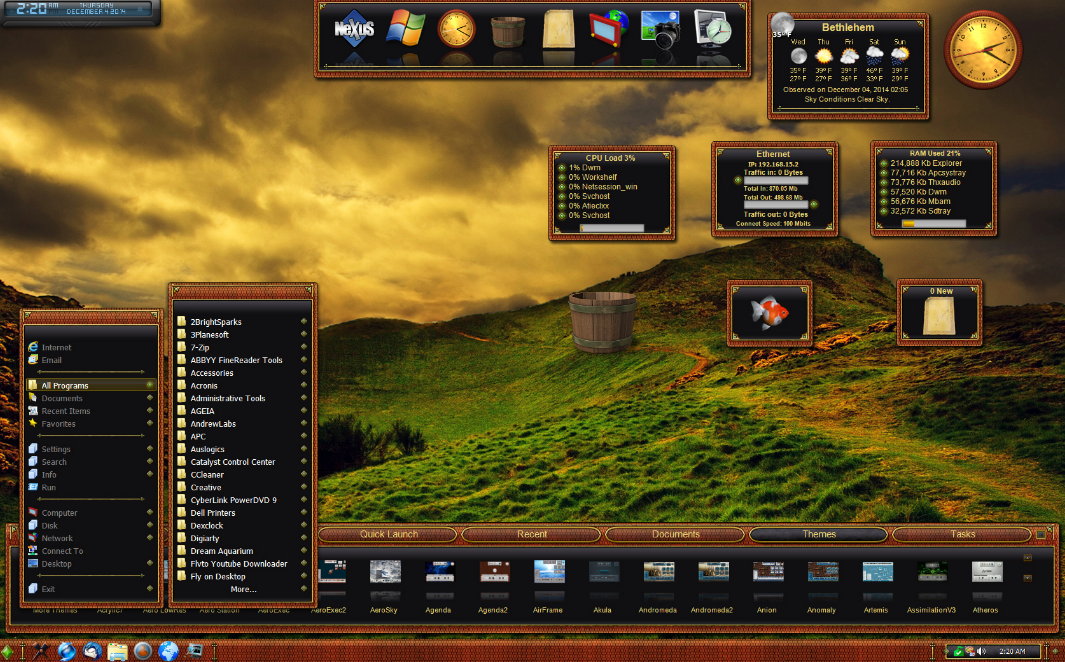
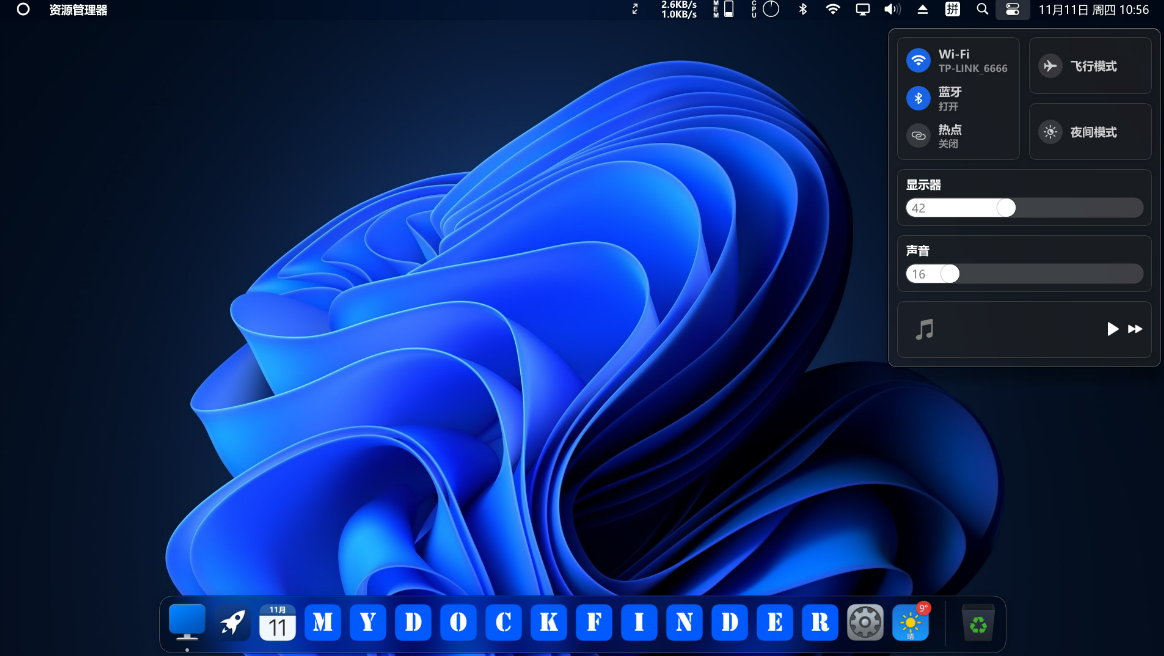
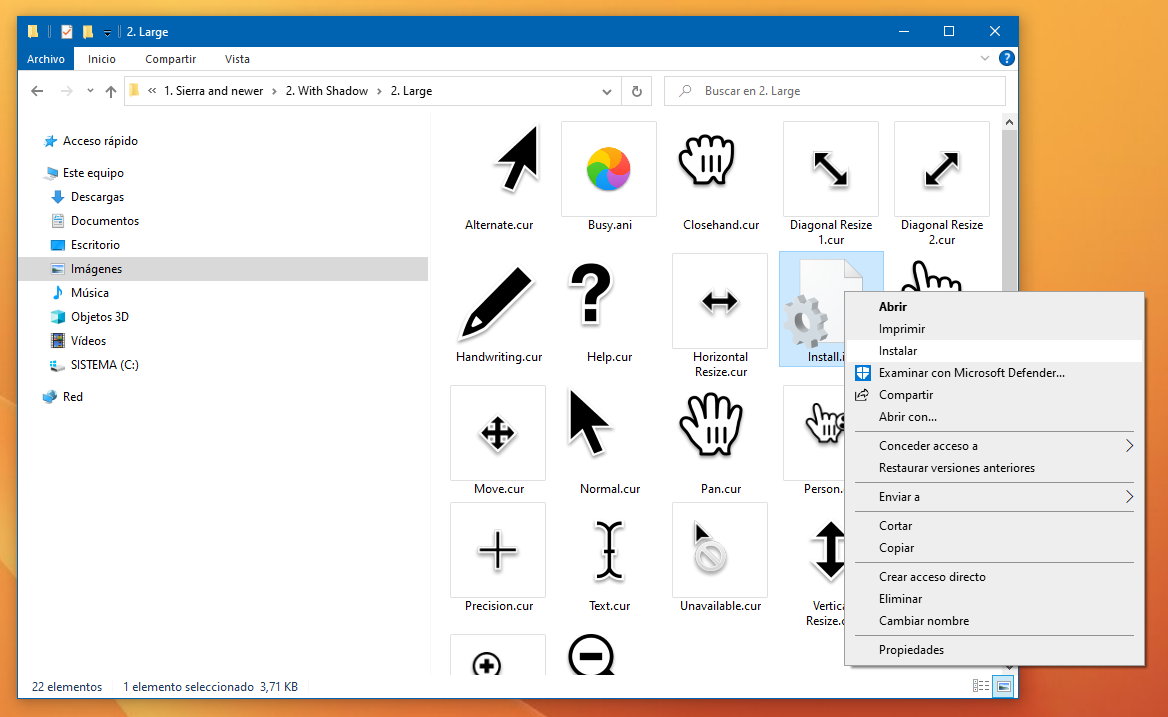
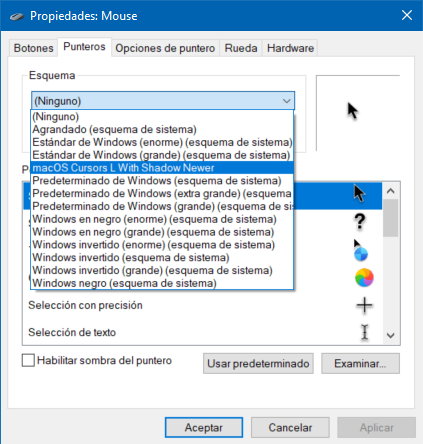
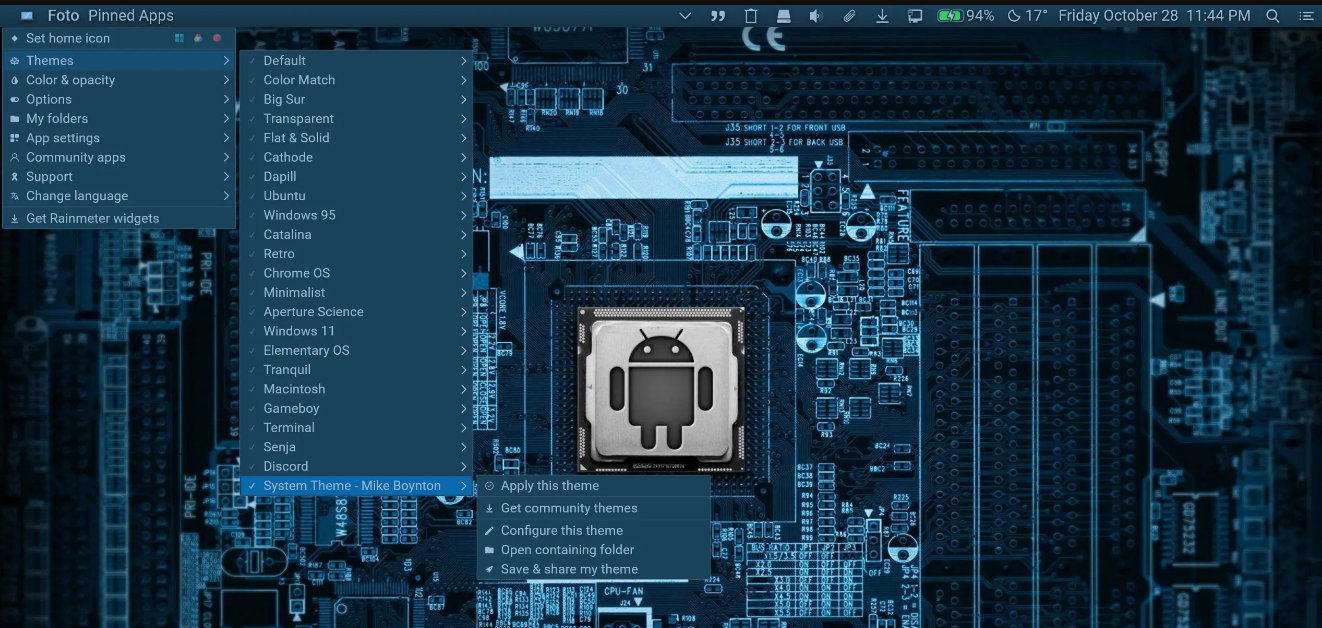
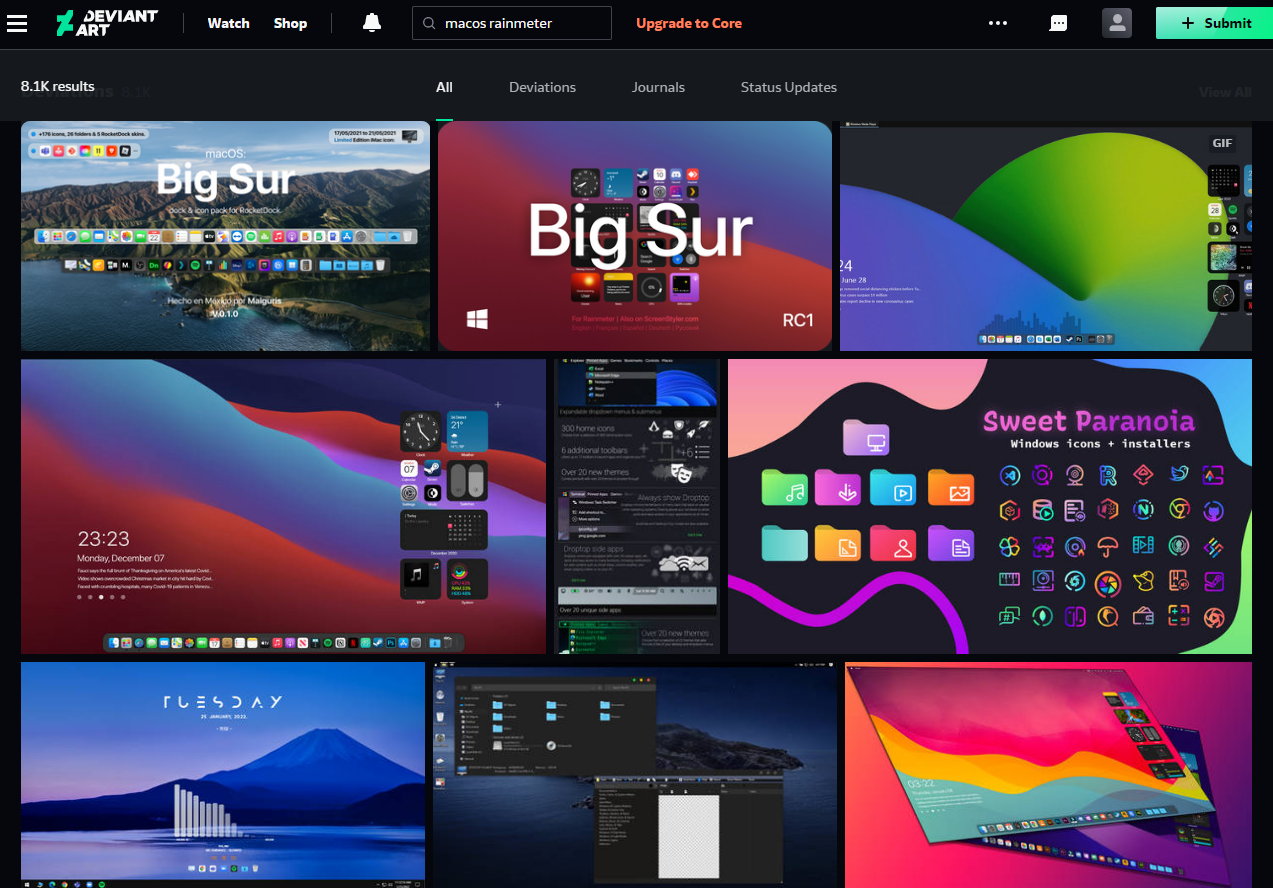
Comentarios
Publicar un comentario