Cómo instalar Windows 11, paso a paso, actualización o desde cero

Windows 11 es el revulsivo necesario que los sistemas operativos de Microsoft iban necesitando. Aunque tiene más de evolución que de revolución, mezclando la base y últimas novedades de Windows 10 y el trabajo de desarrollo realizado para Windows 10X (hoy descontinuado), no cabe duda que ha sido una grata sorpresa y seguramente lo estés esperando para actualizar tu equipo si cuentas con los requisitos de hardware exigidos o puedes hackearlo para admitirlo. Que de todo habrá…
Windows 11 no tiene fecha concreta de lanzamiento salvo la «disponibilidad a partir de las próximas navidades» que mencionó Microsoft en el anuncio. Es seguro que los fabricantes OEM ya están realizando las pruebas correspondientes para uso en equipos nuevos y soportando los ordenadores existentes, la firma de Redmond lo ofrecerá como actualización gratuita para equipos con licencia válida de Windows 10/8.1/7.
Conscientes del interés suscitado, incluso desde antes de su anuncio oficial, te hemos venido ofreciendo toda la información del «Windows del futuro» que puedes repasar en este tag donde puedes encontrar sus novedades, versiones, los -polémicos- requisitos de hardware y cómo no las alternativas que también existen. Hoy, vamos a dedicar esta entrada a las posibilidades de instalación, paso a paso y de todas las maneras disponibles.
Cómo instalar Windows 11
Microsoft lanzó una versión previa al canal Insider para que los usuarios inscritos prueben la versión y colaboren con su reporte de errores. Es la versión base con la que vamos a trabajar, aunque conviene recordar que se trata de un sistema aún en desarrollo no recomendado para empresas o entornos productivos, y en general, aquellos que no puedan prescindir de sus equipos ante cualquier error de estabilidad.
Los requisitos mínimos de hardware son conocidos y hemos hablado de ellos en profundidad. Si el aumento de memoria RAM o el espacio de almacenamiento es totalmente razonable y necesario en los tiempos que corren, y la inmensa mayoría de equipos actuales tienen niveles muy superiores, el bloqueo para algunas series de procesadores, la obligatoriedad de contar con un apartado gráfico que soporte DirectX 12, una BIOS UEFI con arranque seguro y especialmente la necesidad de un chip TPM para aumentar la seguridad, son más controvertidos.
Para evitar cualquier problema en las pruebas (aunque se puede instalar fácilmente en equipos que no cumplan con los requisitos omitiendo el verificador Out of Box Experience) nosotros hemos realizado las pruebas sobre un portátil lanzado este mismo año (ASUS TUF F15) que los cumple oficialmente.
Si quieres comprobarlo antes de empezar, puedes ver el práctico que ya te ofrecimos «Cómo verificar si cumples con los requisitos para ejecutar Windows 11». Sin más demora te contamos nuestra experiencia con las diferentes maneras de instalación.
Desde Windows 10 a Windows 11
La manera más sencilla de instalar Windows 11 es activando el programa Windows Insider en un equipo con Windows 10 para actualizar desde ahí. De la siguiente manera.
Paso 1: convertirse en Insider
- Accede a la herramienta general de Configuración desde el menú de Inicio.
- Pulsa sobre «Actualización y seguridad > Programa Windows Insiders». Activa los datos de diagnóstico opcionales si te lo pide.
- Vincula una cuenta ID de Microsoft.
- Selecciona tu cuenta.
- Inicia sesión con la cuenta y contraseña.
- Selecciona el canal que usarás de Insider, para instalar Windows 11 necesitas activar el «Canal de desarrollo».
- Reinicia el equipo.
Paso 2: descargar e instalar Windows 11
- Vuelve a acceder a la herramienta de Configuración.
- Pulsa sobre «Actualización y seguridad > Windows Update».
- Pulsa sobre «buscar actualizaciones».
- Verás que comienza a descargase la versión Windows 11 Insider Preview.
- Completada la descarga el proceso de instalación comienza automáticamente.
- Cuando termine reinicia el equipo o programa a la hora que más te convenga.
La instalación comenzará automáticamente nada más reiniciar. La experiencia con este equipo ha sido muy satisfactoria. En pocos minutos tenemos instalado Windows 11 conservando todo lo que teníamos en Windows 10.
Una vez probado tienes varias opciones. Si tienes la suficiente estabilidad para mantener Windows 11, puedes seleccionar la configuración de Insider para obtener las nuevas versiones que irá publicando Microsoft. El canal de desarrollo es el que primero recibe las novedades, pero a la vez es el menos estable. El intermedio es el canal beta, mientras que el de vista previa es el recomendado para usuarios comerciales y que que ofrece la mayor estabilidad aún recordando que estamos en versiones en desarrollo.
Y si no te gusta Windows 11, en la misma página de la configuración puedes optar por dejar de obtener versiones preliminares, salir del programa Insider y volver a Windows 10 a la espera de la versión final o más allá, hasta 2025 que tendrá soporte. La verdad es que Microsoft ha actualizado bien también este apartado.
Instalar Windows 11 desde cero
Si el método anterior nos ahorra tiempo y esfuerzo, permitiéndonos de paso comprobar si se realiza correctamente la actualización conservando -como ha sido el caso aplicaciones, datos y archivos instalados, personalmente prefiero realizar instalaciones ‘limpias’ en este tipo de pruebas o cuando salto de versiones mayores en equipos de trabajo. Por supuesto, no sin antes hacer copias de seguridad completas de al menos los archivos personales. Se puede hacer un backup completo también de las aplicaciones, pero en nuevos sistemas prefiero hacerlo a mano posteriormente y comprobar bien el comportamiento del sistema.
El proceso consiste, como sabes, en obtener una imagen ISO del sistema operativo. La cuestión aquí es que Microsoft todavía no ha proporcionado al público en general las imágenes de Windows 11 y si accedes a la página Windows Insider Preview Downloads verás que solo están disponibles las correspondientes a Windows 10. Es seguro que Microsoft las agregará en el futuro.
Las alternativas pasan por descargarlas en las redes torrent donde corren a buen ritmo. No podemos garantizarlas; úsalas bajo tu responsabilidad. Otra manera de obtenerlas es el método que te vamos a proponer, a través de un sitio de terceros que ofrece un script para descargar los archivos necesarios y convertirlos en una ISO de Windows 11. Los archivos con los que se crean la ISO sí son oficiales de Microsoft. De la siguiente manera:
Paso 1: obtener la ISO de Windows 11
- Navega a uupdump.net.
- Selecciona la edición. En nuestro caso probamos la más avanzada (y menos estable), la x64 del canal de desarrollo.
- Pincha sobre «Cumulative Update for Windows 11» (actualmente la build 10.0.22000.71)
- Selecciona el idioma y la versión.
- Selecciona las opciones de descarga. «Descargar y convertir a ISO» principalmente.
- Descarga el archivo zip que nos servirá para obtener la imagen y descomprime el archivo en una carpeta de tu disco.
- Ve a la carpeta y haz doble clic en el archivo «uup_download_windows.cmd».
- Al ejecutar el archivo verás cómo se abre una ventana del símbolo del sistema y se ejecuta un archivo por lotes, descargando todos los archivos necesarios de Microsoft y empaquetando creando el archivo ISO de Windows 11.
- Este proceso durará un tiempo dependiendo de tu conexión a Internet, pero funciona genial. Pulsa ‘0’ cuando termine el script y ya podrás localizar la imagen en la carpeta creada.
Paso 2: creando el medio de instalación
Una vez con la imagen en nuestro poder el proceso es similar al que empleamos para «quemar» la imagen y crear un medio de Windows 10 o cualquier distribución Linux. Te lo recordamos:
- Usamos nuestra aplicación favorita, Rufus, gratuita y que funciona a la perfección especialmente con imágenes de Windows. Descarga e instala. (También puedes usar la versión portable)
- Inserta el medio que utilizarás en la grabación. Puedes usar un DVD, pero te recomendamos un pendrive o disco USB, más rápido y seguro. Su capacidad mínima debe ser de 8 Gbytes.
- Ejecuta Rufus. Verás una interfaz muy sencilla en la que primero tendrás que seleccionar la imagen de Windows descargada seleccionando la «Elección de arranque».
- Solo resta configurar el resto de opciones. GPT en «esquema de partición», sistema destino «UEFI (no CSM) y NTFS o FAT32 como sistema de archivos. Pulsa sobre empezar para obtener el medio de instalación.
Paso 3: instalar Windows 11
Con el medio de instalación creado podrás instalar el sistema desde cero en cualquier equipo que cumpla con los requisitos. También actualizar terceros sistemas, aunque este método no lo hemos probado en esta ocasión. La instalación de Windows 11 es trivial y se realiza como en Windows anteriores. No nos vamos a repetir. Simplemente es cuestión de acceder a la BIOS/UEFI y colocar el medio de instalación que hayamos creado como primer dispositivo de arranque. Reinicia el equipo y comenzará una instalación automatizada.
Solo recordarte que también puedes instalar Windows 11 manteniendo otros sistemas que tengas instalados, siempre que cuentes con el espacio en disco suficiente. Si te interesa, puedes revisar nuestra guía de instalación de Windows y Linux. El proceso es el mismo con Windows 11 y puedes combinarlo con sistemas anteriores Windows o con Linux como detallamos ahí.
Windows 11 en una máquina virtual
Para los usuarios que se sientan atraídos por Windows 11, pero no quieren comprometer su configuración actual de ninguna manera, el uso de las máquinas virtuales es la opción recomendada. Y es que el uso de la virtualización es un método rápido, cómodo y seguro para ejecución de software, sea en tareas de producción con sistemas operativos, aplicaciones o para pruebas de software en general sin modificar el sistema principal que actúa como anfitrión.
Hace seis años, en el lanzamiento de Windows 10, te ofrecimos una guía completa de uso que tiene la misma vigencia para Windows 11. Una vez obtenida la imagen ISO en el punto anterior simplemente es cuestión de cargarla en una aplicación dedicada. Puedes usar soluciones gratuitas o comerciales, como VirtualBox, VMware o Parallels o el Hyper-V que ofrece Microsoft en las versiones profesionales de Windows 10. Y lo bueno es que esta opción permite probar Windows 11 desde Linux o macOS, sin afectar para nada a esos sistemas. Si no quieres compromisos es una excelente opción.
¡Vale! Agradezco a los chicos de MuyComputer el esfuerzo con estas guías, pero no me interesa para nada Windows 11. Si es tu caso, tranquilo. El mundo no se acaba con este desarrollo (por mucho y buen marketing que veas) y hay otras alternativas a usar. Y si te interesa, pero mejor quieres esperar a la versión final estable, la esperamos a lo largo del último trimestre de 2021.
La entrada Cómo instalar Windows 11, paso a paso, actualización o desde cero es original de MuyComputer

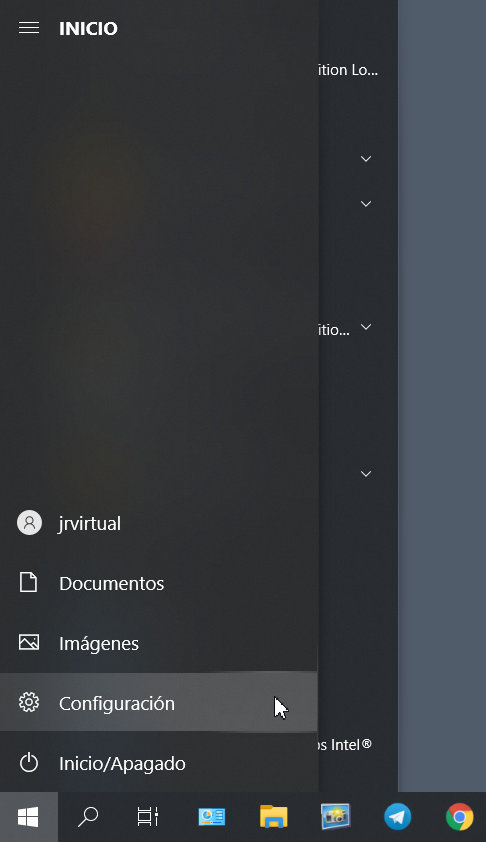
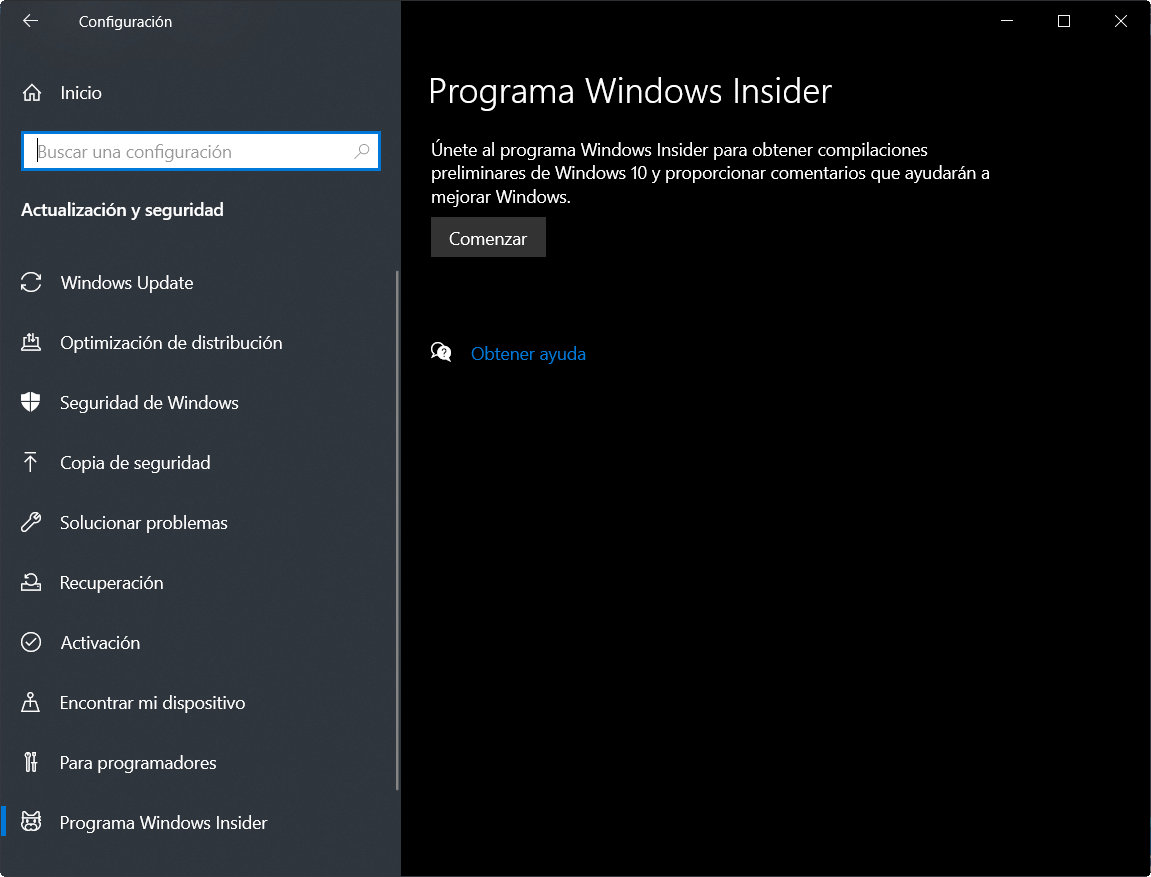

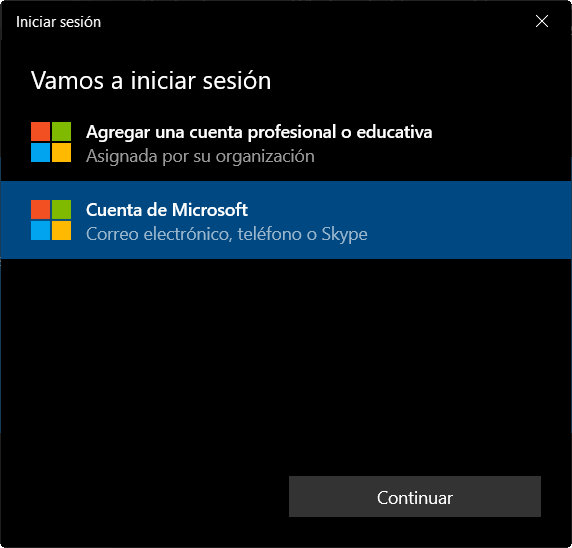
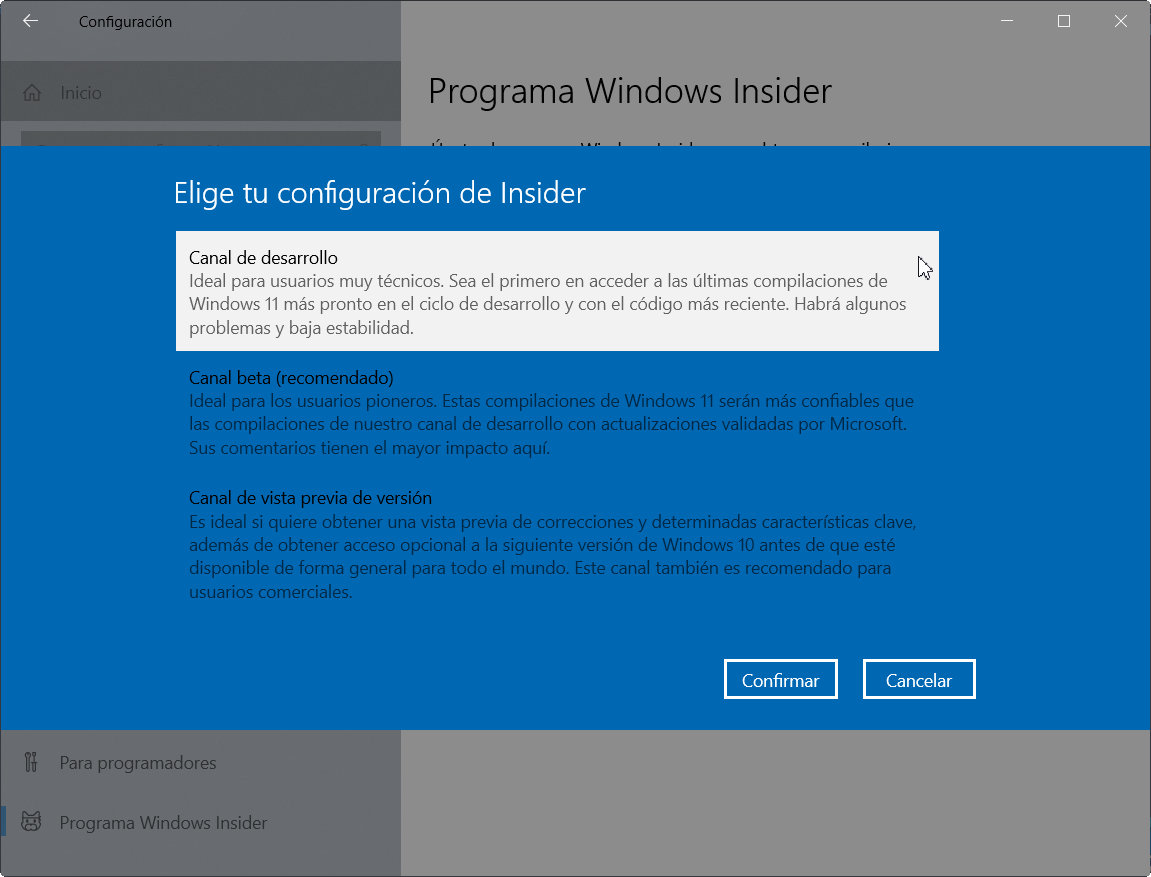
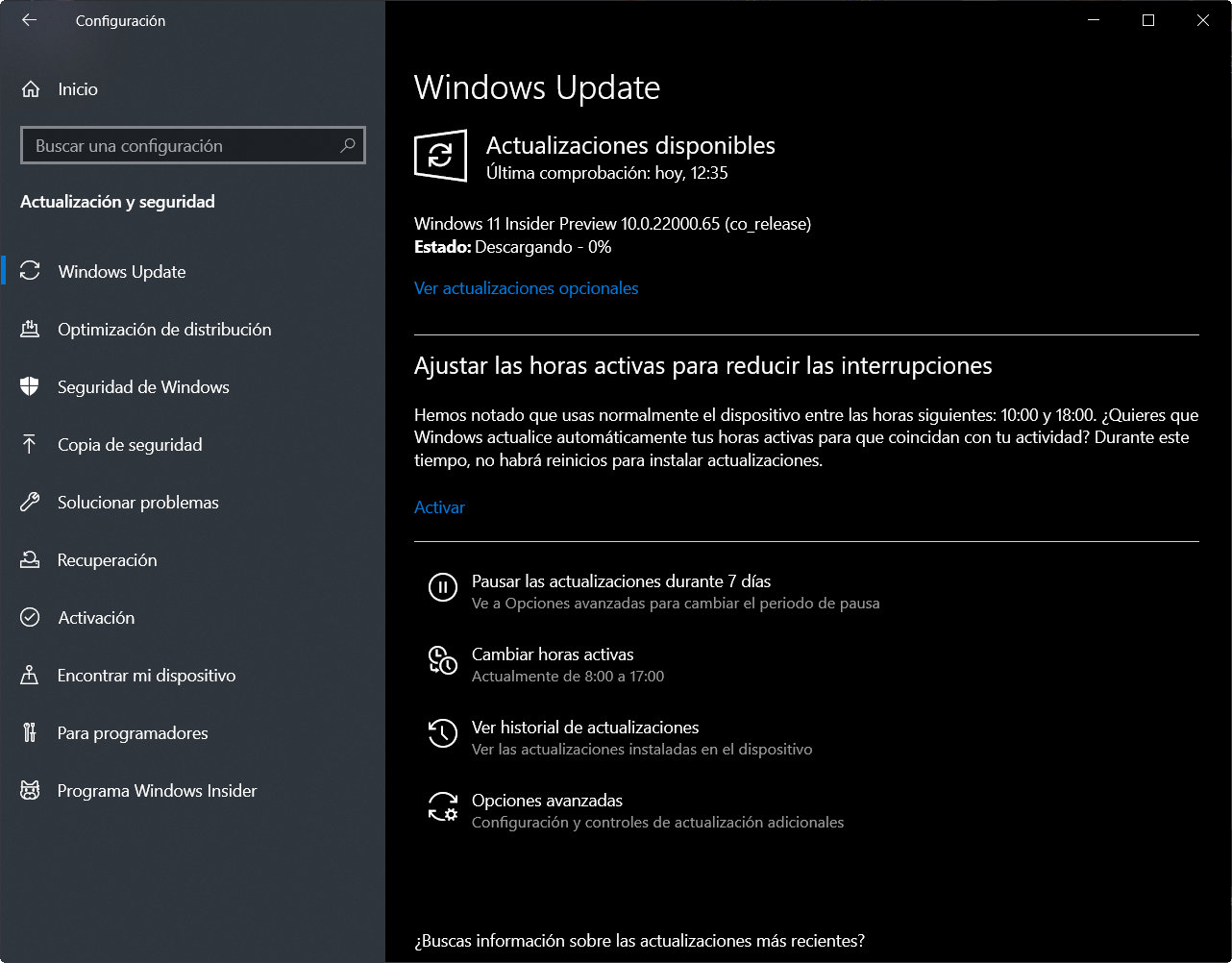
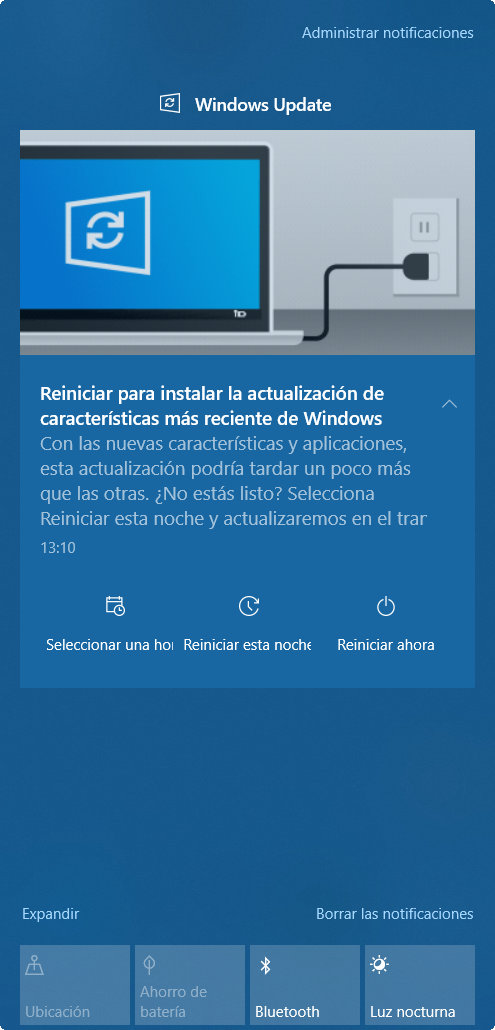
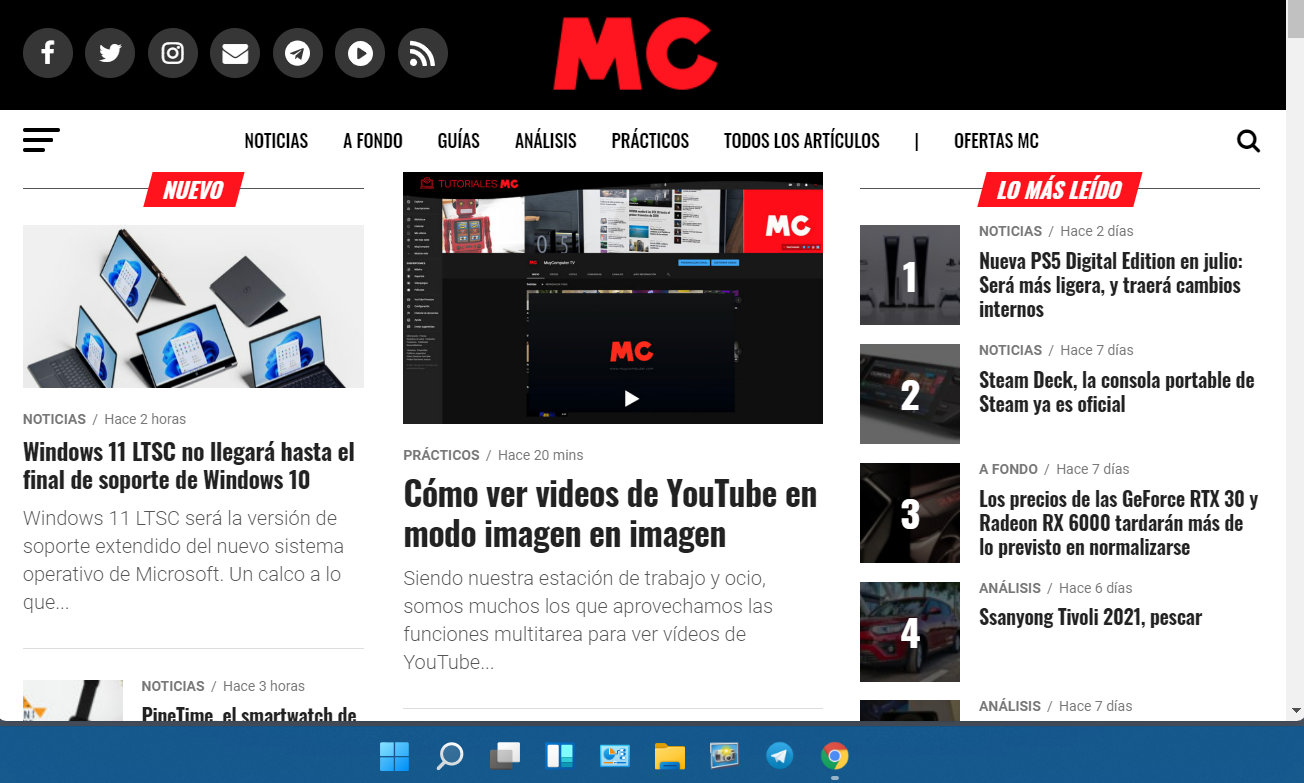

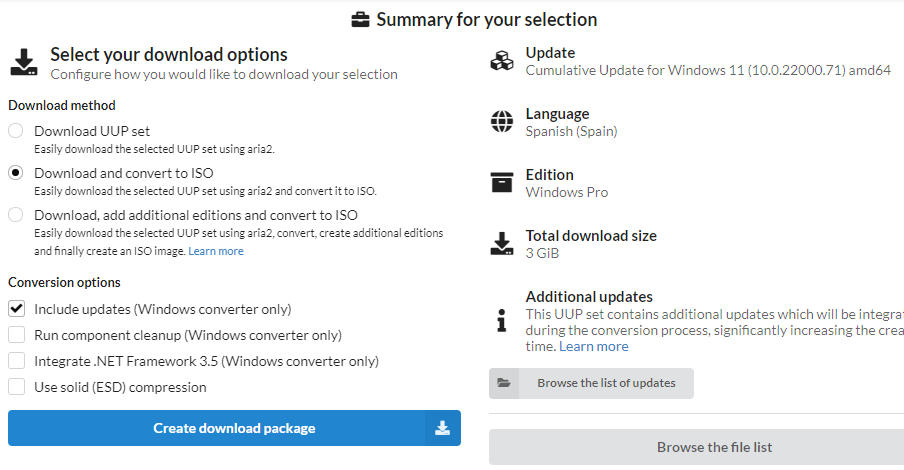
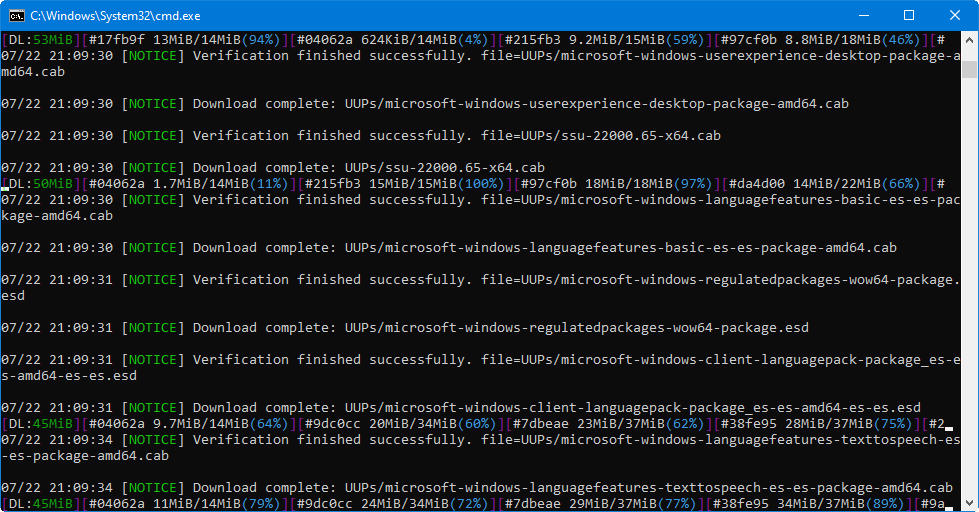
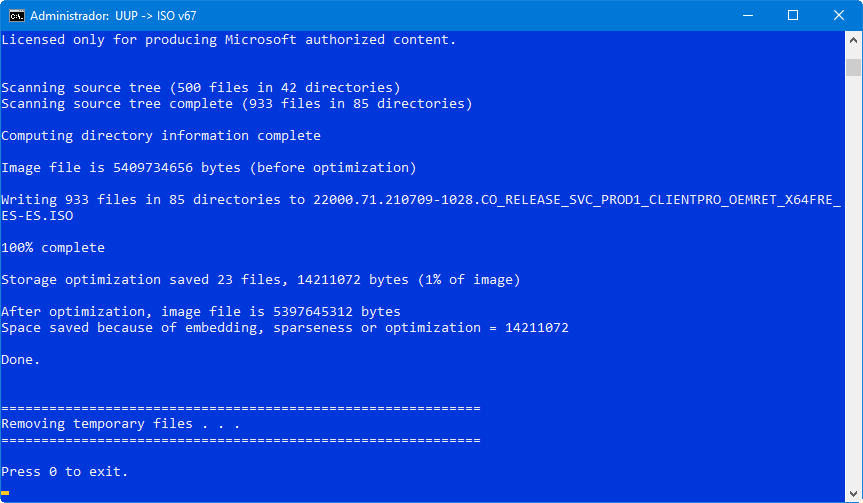
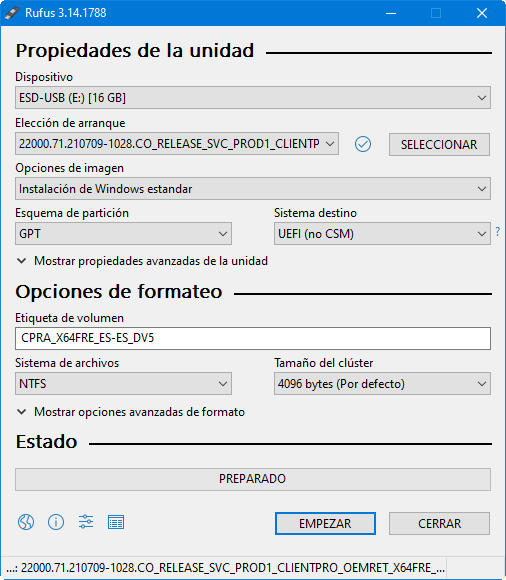
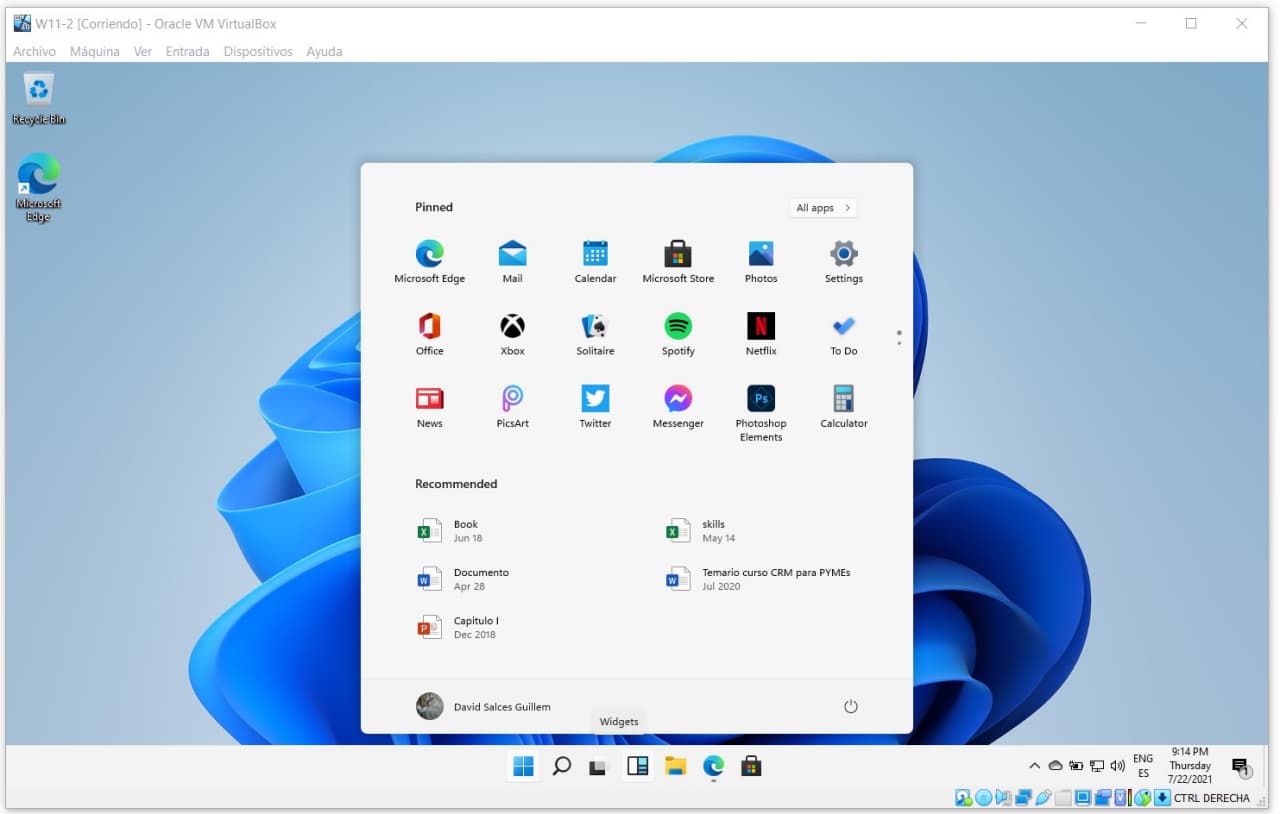
Comentarios
Publicar un comentario