Cómo cambiar los DNS cuando perdemos la conexión a Internet

Ayer mismo una gran parte de los usuarios de la red de MásMóvil (incluyendo a los clientes de la matriz, Pepephone y Yoigo) sufrieron unos cortes generalizados en su conexión a Internet, provocados por unos problemas con el servidor de DNS. Y es no se trata de un fallo momentáneo, sino que requiere de una solución mayor, por lo que cuando estos fallos se producen en gran escala normalmente se produce una saturación en las líneas de atención al cliente.
Es por eso por lo que queremos aprovechar la ocasión para explicar, paso por paso, cómo identificar, cambiar y configurar los DNS de nuestro ordenador, Windows 10 o Mac, cuando perdemos la conexión a Internet.
¿Qué es un DNS?
El DNS (en español Sistema de Nombres de Dominio) es un protocolo de Internet utilizado por computadoras, servicios o cualquier recurso conectado a la red de redes. Tiene varios usos, pero el más importante es resolver la IP de la página web o servicio que utilicemos. Explicado de manera muy básica, cuando entramos en cualquier dominio como «muycomputer.com» o «google.es», nuestro ordenador no entiende directamente estas direcciones, sino que la pasa por un DNS, que la traduce a una dirección IP a la que conectarse.
Cómo cambiar los DNS en Windows 10
El primer paso es entrar al menú de Configuración de Windows 10, pulsando en el botón Windows (ya sea a través del ratón o el teclado), y sobre el icono del engranaje. Una vez dentro, navegaremos hasta las opciones de red, seleccionando la opción de «Red e Internet».
Una vez aquí, buscaremos la opción de «Cambiar las propiedades de conexión», y haremos scroll hasta ver la «Configuración de IP» para pulsar en el botón «Editar». Así pues, en este caso utilizaremos una nueva conexión con los DNS de Google, estableciendo los valores de Servidor preferido en «8.8.8.8» y de Servidor alternativo en «8.8.4.4»
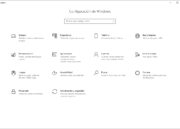
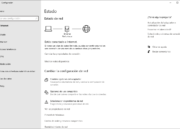
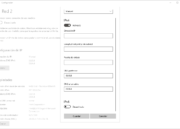
Por otra parte, también podemos acceder de manera alternativa buscando en nuestro ordenador «Ver conexiones de red». Desde aquí, el siguiente paso dependerá de cómo esté conectado nuestro ordenador. Si lo tienes conectado directamente al router como yo tendrás que entrar en la opción Ethernet que tienes a tu izquierda, y si usas red inalámbrica entra en la opción Wi-Fi que aparecerá en su lugar. En cualquiera de los dos casos, ahora pulsa sobre la opción Cambiar opciones del adaptador. Una vez aquí, haremos clic derecho sobre nuestra conexión, y entraremos en las «Propiedades de la red».
Dentro de la ventana emergente buscaremos la de «Protocolo de Internet versión 4 (TCP/IPv4)», sobre la cual simplemente haremos un único clic para poder acceder a así a las «Propiedades» a través del botón homónimo. Por último, tan sólo tendríamos que cambiar las propiedades de asignación automática e introducir manualmente las direcciones de DNS que queramos utilizar.
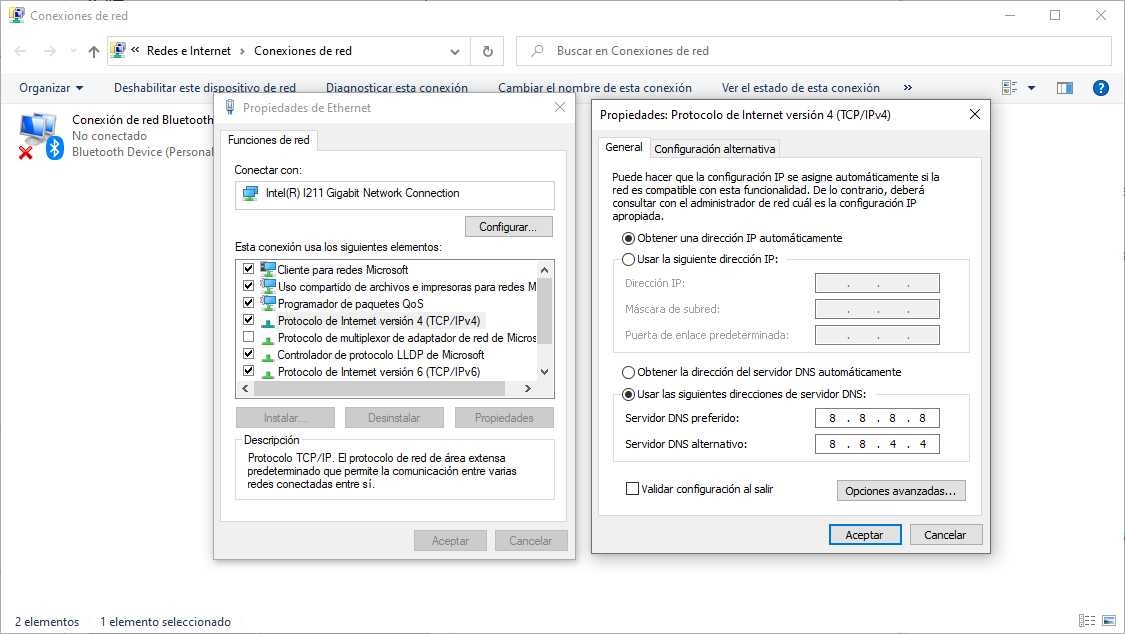
Cómo cambiar los DNS en Mac OS
En el caso de los ordenadores de Apple, el proceso será bastante similar, aunque notablemente más rápido y sencillo.
Y es que tan sólo tendremos que navegar a través de las Preferencias del ordenador hasta las opciones de Red, entrar en la configuración avanzada, y seleccionar los ajustes de DNS. Una vez aquí, deberemos cambiar las propiedades de asignación automática e introducir manualmente las direcciones de DNS, estableciendo los valores «8.8.8.8» y «8.8.4.4».

Cómo cambiar los DNS en el router
Adicionalmente, también podremos realizar el cambio de DNS directamente desde nuestro router. Y es que se trata de una manera rápida de realizar un cambio simultáneo para todos nuestros dispositivos conectados a esta red.
En este caso nos centraremos en los Routers ZTE (distribuidos actualmente por esta compañía telefónica), aunque el método no debería distar mucho para otros modelos.
Abriendo cualquier navegador, ingresaremos la dirección «http://192.168.1.1», en la que se nos mostrará un inicio de sesión que completaremos con un usuario y contraseña idénticos probando las combinaciones «admin» o «1234» en ambos campos.
Una vez dentro de la configuración del router, accederemos al menú «Application», seleccionaremos «DNS Service», y finalmente «DNS». Aquí podremos encontrar de nuevo ambos campos para seleccionar los servidores preferidos y alternativos, introduciendo una vez más las direcciones IP «8.8.8.8» y «8.8.4.4» respectivamente. Una vez cumplimentado, tan solo tendremos que pulsar sobre el botón «Submit» situado en la parte inferior de la ventana.
Así pues, una vez sepamos que la incidencia se ha resuelto, tan solo tendremos que volver a repetir este proceso y volver a poner el ajuste de asignación de DNS automático. Aunque que de hecho, el uso de nuevos DNS como alternativa a los que ofrece nuestra operadora, como este de Google, puede ser una buena manera de mejorar la conexión a Internet en rendimiento, seguridad y otros apartados.
La entrada Cómo cambiar los DNS cuando perdemos la conexión a Internet es original de MuyComputer
Comentarios
Publicar un comentario