Cómo utilizar un router neutro para mejorar tu red
Un router neutro, una configuración conocida como «modo bridge» o «modo puente», es una buena manera de mejorar tu red casera. Teniendo en cuenta que los routers entregados por las operadoras cuando contratas sus servicios son por decirlo suavemente «mejorables», muchos usuarios adquieren por separado un segundo dispositivo que mejore y/o amplíe características, prestaciones, gestión o conectividad.
Lo hemos hablado varias veces. El router es una pieza fundamental de nuestra infraestructura de red y la puerta de entrada a la Web y los servicios a Internet. Como tal, necesita una gestión particular como vimos recientemente en este especial y otros que hemos ido publicando. El problema es que los modelos que entregan los proveedores de servicios a Internet no suelen ser suficientes para alimentar una red casera donde se acumulan cada vez más usuarios, dispositivos y servicios que necesitan equipos más avanzados.
La compra de un buen router que complemente al de la operadora es una inversión necesaria para un buen número de usuarios que quieren mayores prestaciones; control de los parámetros de red; mayor seguridad; evitar el bloqueo de puertos o de servicios como P2P o simplemente ampliar la conectividad Wi-Fi para cubrir todos los puntos del hogar, un apartado en el que no suelen brillar los equipos suministrados por los proveedores.
Cómo configurar un router neutro
El dispositivo que nos entrega las operadoras en un servicio típico de fibra óptica (o de ADSL), es un cable-módem router. Hay muchísimos modelos y además, su funcionamiento depende de cada proveedor. Pero hay una idea básica con la que hay que quedarse en este tipo de configuraciones: el objetivo es desactivar las funciones de enrutamiento del dispositivo principal para que sea el segundo router el que las gestione.
De esta manera, el dispositivo de la operadora actuará como router neutro, recibirá la conexión de fibra o ADSL y la transmitirá al segundo router que será el encargado de gestionar todas las funciones de la red, incluyendo la conectividad inalámbrica Wi-Fi, ya que como decimos su potencia suele ser muy superior.
Hay muchos modelos distintos de routers (tanto los que sirven las operadoras como los de terceros adicionales que sumemos a la red) y es difícil realizar un tutorial exacto para todos, pero teniendo claro el objetivo principal te puede servir de base. Para el ejemplo partimos de una conexión de fibra entregada por cable coaxial a un dispositivo Compal CBN y un segundo router D-Link que pretendemos añadir a la red doméstica.
Como cuestión previa antes de empezar tenemos que tener claro el tipo de conexión que vamos a realizar, la gestión sobre los routers, las IPs de acceso a la interfaz de los mismos y sus contraseñas, porque nos quedaremos temporalmente sin acceso a Internet.
Gestión del router principal
- Actuamos sobre el cable-módem router principal Compal CBN para convertirlo en router neutro.
- Retiramos todas las conexiones excepto el cable de Internet que llega del dispositivo de fibra de la operadora y un cable Ethernet para conectar uno de los puertos LAN del router con el del PC desde donde vamos a trabajar.
- Accedemos a la interfaz web del router (generalmente con la IP privada correspondiente), conociendo su nombre y contraseña de administración. Si los desconoces, son datos que puedes conseguir previamente en Internet buscando por el modelo específico del router. En este caso tecleamos 192.168.1.1 en un navegador web y accedemos.
- Aquí veremos su estado. En este caso con un funcionamiento completo de módem y router, y sirviendo también la conectividad inalámbrica.
- Como vimos más arriba, para convertirlo en router neutro debemos deshabilitar todo lo concerniente a la gestión del enrutamiento. En este caso se realiza muy fácilmente seleccionando «Enrutador > Básico > Ajustes WAN».
- Como verás en la imagen siguiente tenemos dos opciones, «Puenteo (NAT apagado)» y «Enrutamiento (NAT encendido). Seleccionamos el primero para deshabilitar la gestión del router.
- Apagamos el router y reiniciamos. Volvemos a acceder a su interfaz web (en este caso con 192.168.100.1 ya que al no tener enrutamiento no tenemos IP privada) y comprobaremos como están deshabilitadas las funciones de router y también la gestión de red inalámbrica. Es decir, el dispositivo recibe la conexión a Internet del proveedor de servicios y solo actúa como módem.
Con otros modelos, quizá necesites deshabilitar específicamente por separado la función de router y la conectividad inalámbrica. Hay decenas de modelos distintos de routers e interfaces, pero lo anterior es un ejemplo práctico de cómo activar el «modo bridge» (modo puente o neutro). Las configuraciones también son muy diversas y no podemos concretarlas todas. En este caso no hay que hacer nada más en el router principal.
Gestión del router secundario
- Actuamos sobre el router D-Link con la idea de que sea éste el que se encargue de las tareas de enrutamiento, conectividad Wi-Fi y el resto de funciones de red.
- Conectamos con un cable Ethernet los dos routers, desde un puerto LAN del cable-módem hasta el puerto WAN del segundo router que vamos a activar. Completamos las conexiones con otro cable Ethernet desde uno de los puertos LAN del D-Link hasta el PC desde donde vamos a trabajar. Una vez encendido, reiniciamos el cable-módem para que nos sirva la conexión a Internet.
- Como en el caso anterior, necesitamos conocer los datos necesarios, IP, nombre y contraseña de acceso para entrar en su interfaz y gestionarlo. Si desconoces estos datos, puedes buscarlos previamente en Internet. Si ya tuviste activado este router en otra instalación, lo mejor es hacer un «reset» del mismo para devolverlo a su estado de fábrica. Todos los routers tienen un pequeño botón para hacerlo.
- En el caso de este modelo de la marca D-Link, accedemos desde un navegador web con la IP 192.168.0.1 y veremos un asistente de configuración, si bien puede hacerse manual igualmente.
- Seguimos el asistente aunque lo principal lo encontraremos en el apartado de la imagen siguiente y es la selección del modo de funcionamiento. En este caso debemos seleccionarlo como «router» (la función que eliminamos anteriormente del router principal), seleccionar IP dinámica (DHCP) y colocar las DNS preferidas. Puedes utilizar las de tu proveedor o algunas de servicios generales de Google, OpenDNS, Cloudflarenet u otras. Si no conoces este apartado puedes revisar este especial sobre las DNS.
- Reiniciamos el router y volvemos a la interfaz web. Comprobaremos que el segundo router ya es el encargado de las funciones de enrutamiento.
- A partir de aquí gestionaríamos el resto de apartados, principalmente la configuración de la red inalámbrica que también será servida por el D-Link. No tiene mayor misterio que seleccionar WPA2 y poner una contraseña fuerte.
Y muy poco más. Como habrás visto, la gestión básica para trabajar con un router neutro es sencilla de realizar teniendo en cuenta los aspectos principales. Las ventajas son múltiples. Obtendremos mejores características, prestaciones, gestión o conectividad que las que nos ofrece el router que nos entrega el proveedor de servicios, bastante más limitado que uno de terceros.
La entrada Cómo utilizar un router neutro para mejorar tu red se publicó primero en MuyComputer.

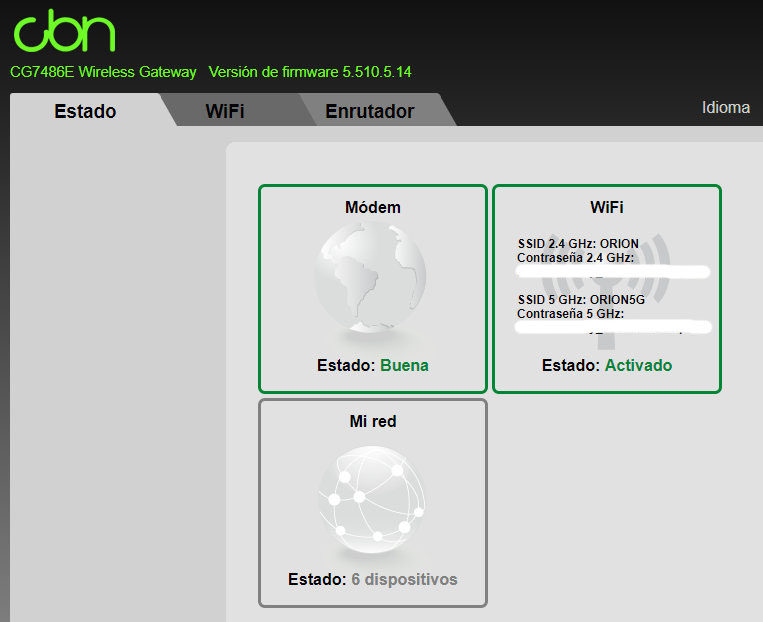
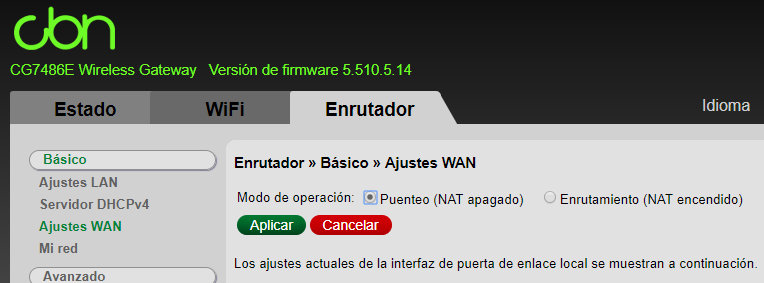
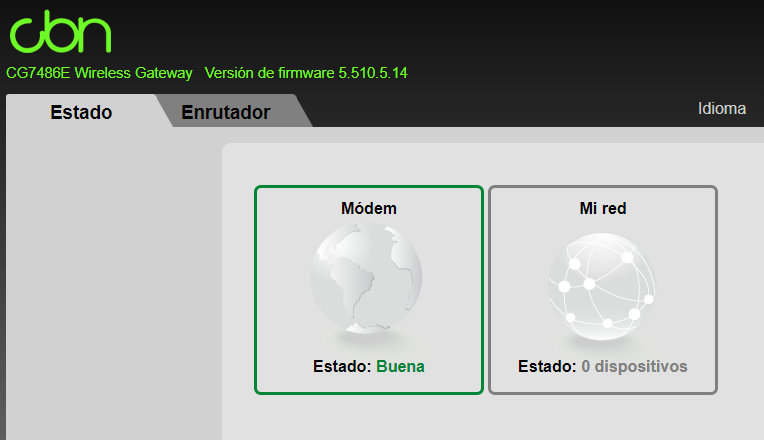




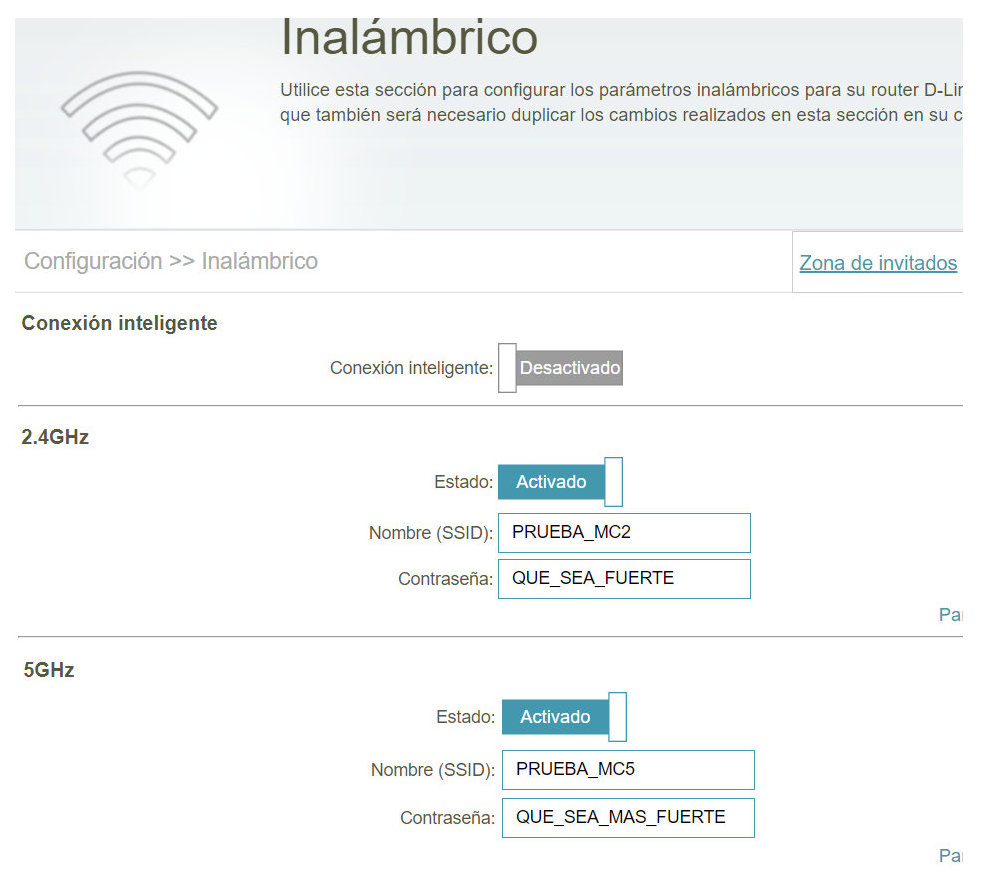
Comentarios
Publicar un comentario