Cómo saber la IP local asignada en Windows 10, Linux y Mac
Hoy vamos a mostrar los pasos para comprobar la IP local en distintos sistemas operativos, explorando además diversas vías, ya que en la mayoría de los casos, a menos que se carezca de interfaz gráfica, se ofrecen dos maneras para hacerlo: una a través de la configuración gráfica y otra mediante consola. Vamos a abarcar Ubuntu 18.04, Fedora 28, openSUSE Leap 15, Mac y Windows 10.
En la actualidad, para facilitar al máximo la utilización de Internet por parte de los usuarios finales, todos los routers (que también hacen de switch y punto de acceso inalámbrico) incluyen DHCP, un protocolo que automatiza la asignación de direcciones IP en la red local según algunos parámetros definidos. Aunque esto puede cambiar según el modelo de router utilizado, a la primera computadora que se conecta se le suele asignar la IP 192.168.0.2 o 192.168.1.2, ya que la IP 192.168.0.1 o 192.168.1.1 se suele asignar a la puerta de enlace. Esto generalmente puede ser modificado por el usuario siempre y cuando tenga unos mínimos conocimientos sobre redes.
Ubuntu 18.04
Aunque Linux tiene fama de ser un sistema operativo que requiere mucho del uso de la consola, la realidad es que a día de hoy dicha herramienta puede tener un uso anecdótico, hasta el punto de que ya no es necesaria para ninguna tarea básica. No, no es necesario recurrir a la consola para ver la IP local, pudiendo seguir los siguientes pasos en caso de utilizar GNOME, su interfaz gráfica oficial en la actualidad.
En primer lugar hay que dirigirse a la configuración de red en la esquina superior derecha y llegar a “Configuración de red cableada”.
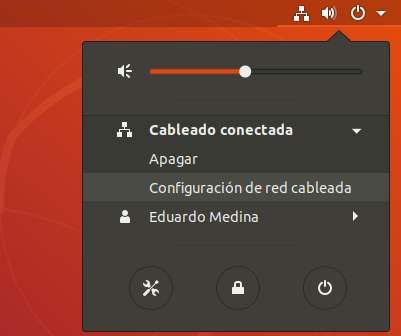
Después aparecerá la sección de red de la configuración de GNOME, en la cual hay que pulsar sobre el engranaje que sale a la derecha de “Conectado – 1000Mb/s”.
Tras eso ya tendría que aparecer la información relacionada con la conexión a la red local.
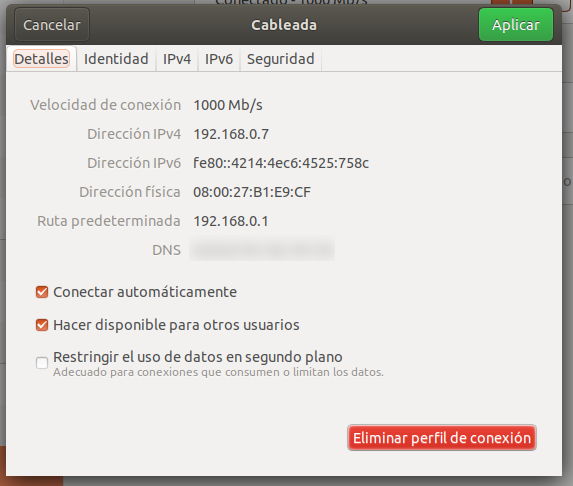
En caso de usarse una conexión a una red inalámbrica, hay que dirigirse a la parte superior derecha, pulsar sobre alguna de las conexiones inalámbricas en uso y luego sobre “Configuración de Wi-Fi”.
Después hay que pulsar sobre el engranaje que aparece en la parte derecha del punto de acceso Wi-Fi al que actualmente se está conectado.
A partir de ahí tendría que aparecer una información parecida a la mostrada en la red cableada, mostrando la IP local y las DNS que está empleando el router de cara a Internet.

Obviamente, también se puede comprobar la IP desde la consola, aunque antes hay que instalar un paquete:
sudo apt install net-tools
Luego de instalar las herramientas necesairas, se puede comprobar la IP local con el siguiente comando:
ifconfig
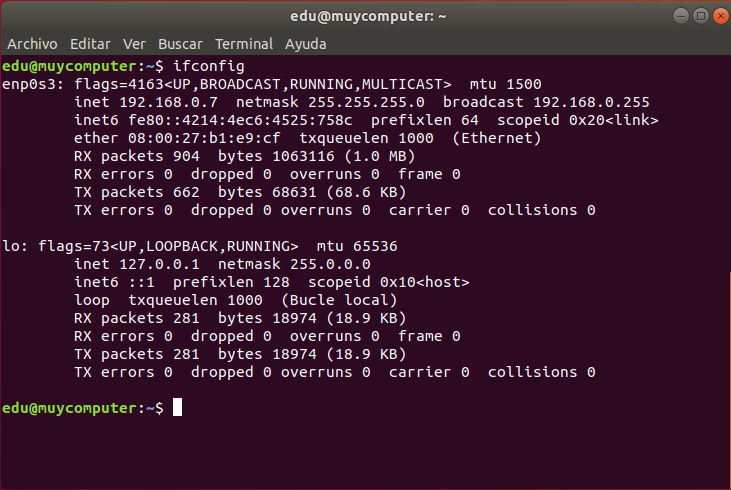
Fedora 28
Fedora es otra de las distribuciones Linux más populares, y al utilizar la misma interfaz gráfica que Ubuntu (GNOME), los pasos a seguir para comprobar la dirección IP local son los mismos.
Para saber la dirección IP local asignada a la tarjeta de red que se está usando desde la consola, se puede usar ifconfig directamente, sin necesidad de instalar ningún paquete antes:
ifconfig

openSUSE Leap 15
Por su parte, openSUSE suele emplear la interfaz gráfica KDE por defecto, aunque permite elegir entre un amplio catálogo. Es importante tener en cuenta que esta distribución Linux cuenta con un potente panel de control llamado Yast, el cual tiene una interfaz gráfica (aunque también se puede usar desde consola) y se encarga de buena parte de la configuración del sistema.
En caso de usarse una única interfaz de red cableada, posiblemente openSUSE la configure la con Wicked, así que para consultar la IP hay que dirigirse a “Centro de información” desde el lanzador principal y luego buscar la sección “Interfaces de red”.
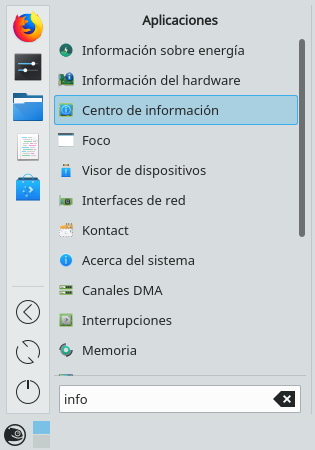
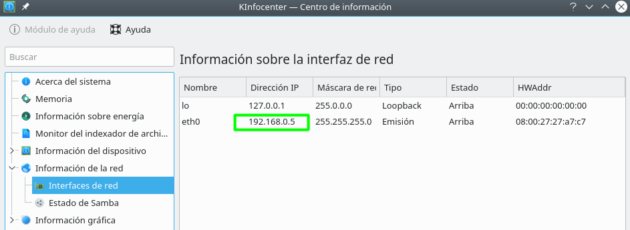
La configuración de red que hace openSUSE cuando solo hay una red cableada se da en pocas distribuciones, puede que sea la única, ya que la mayoría utiliza NetworkMananger para la gestión de las conexiones a las redes. Por suerte, se puede utilizar el último gestor mencionado en openSUSE, solo teniendo que ir para ello a Yast, dirigirse a la sección “Ajustes de red”, seleccionar “Servicio NetworkManager” y luego pulsar sobre el botón Aceptar. En caso de usar un portátil con una Wi-Fi se usa NetworkManager por defecto.
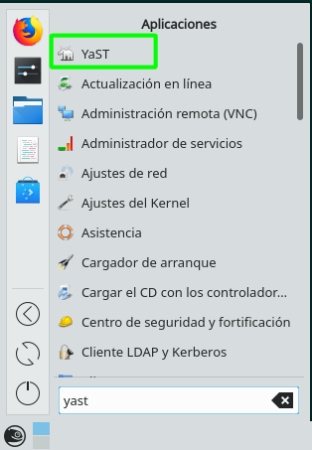
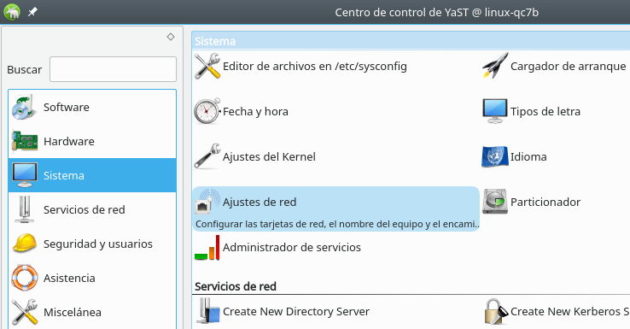
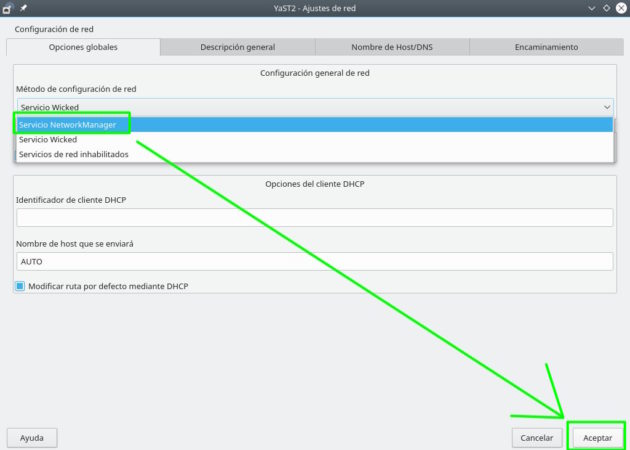
Tras eso, el usuario podrá comprobar su IP local desde la applet de red de KDE Plasma, de forma que puede recordar un poco a Windows.
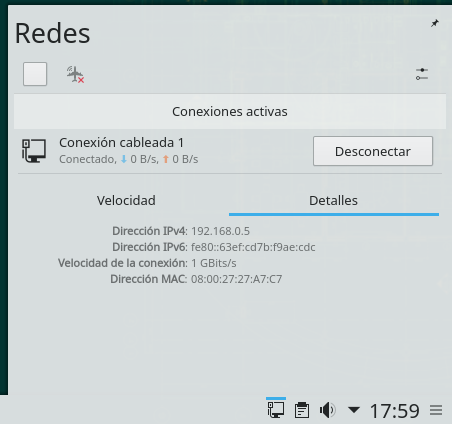
Para comprobar la IP local desde la consola primero hay que instalar el siguiente paquete:
sudo zypper install net-tools-deprecated
Para luego ejecutar ifconfig, como en las distribuciones anteriores:
ifconfig
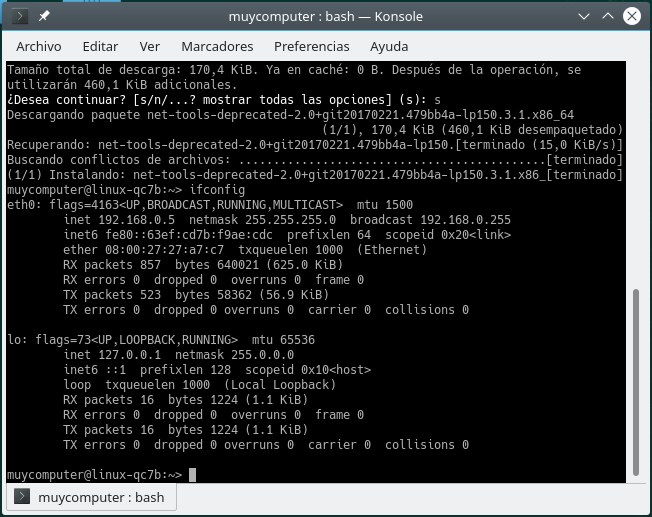
Windows 10
Windows 10, debido a que ha ido acumulando herramientas de diversas versiones del mismo sistema operativo, ofrece muchas vías para mostrar la IP asignada a través de la red local.
La manera más clásica mediante la consola es introduciendo “cmd” (sin las comillas) en el menú de inicio de Windows 10 y acceder a la terminal emuladora de MS-DOS.
Desde ahí se puede introducir el comando “ipconfig” para obtener información de la IP local, la puerta de enlace y la máscara de subred.
ipconfig
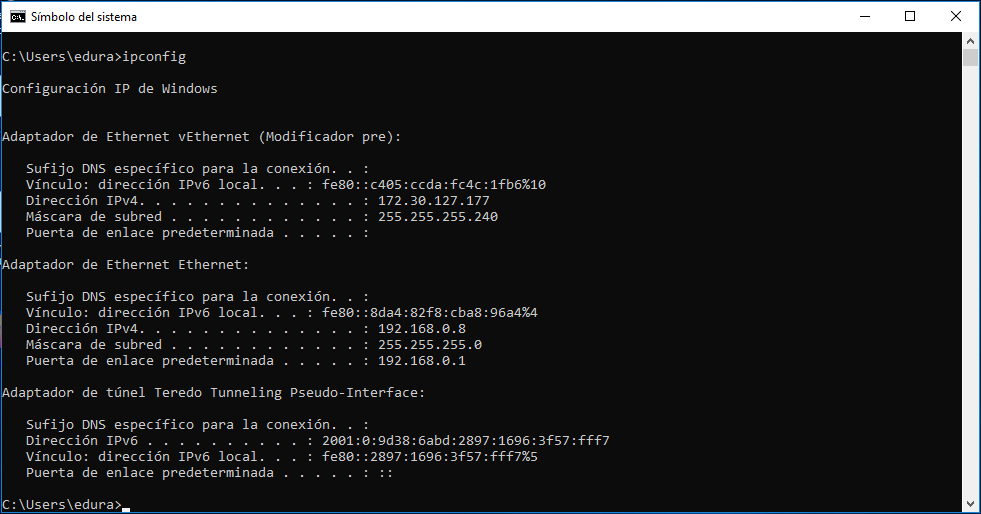
La segunda vía para obtener la dirección IP local es dirigiéndose a la Configuración del sistema, sección de “Red e Internet” y haciendo clic sobre Ethernet (o la red que se esté utilizando).
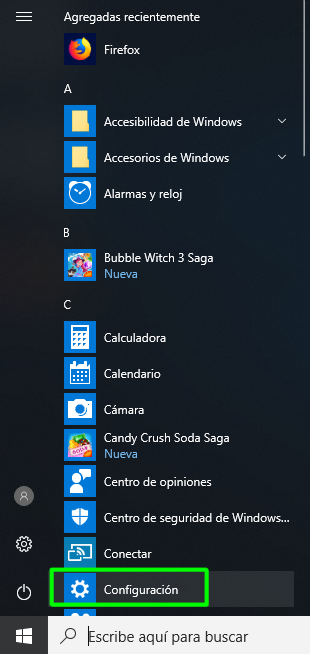

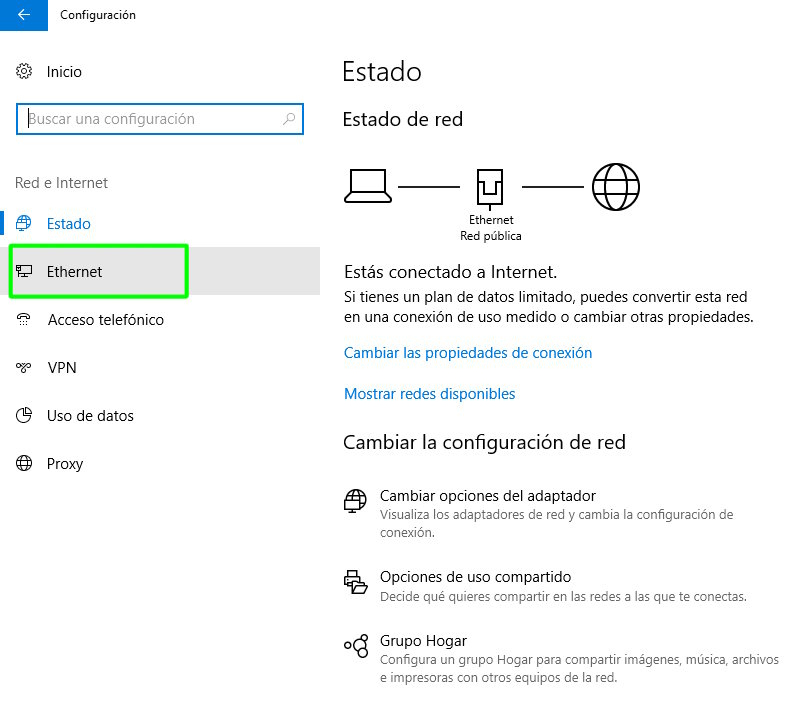
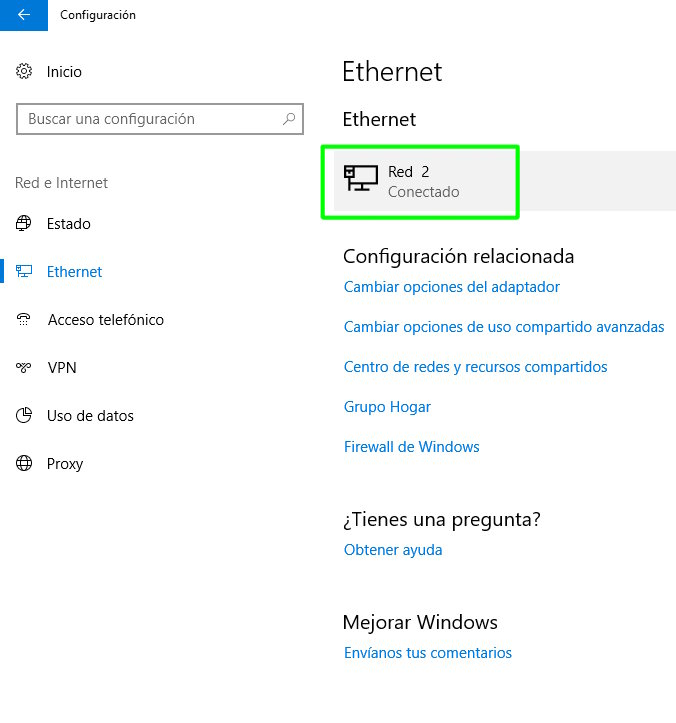
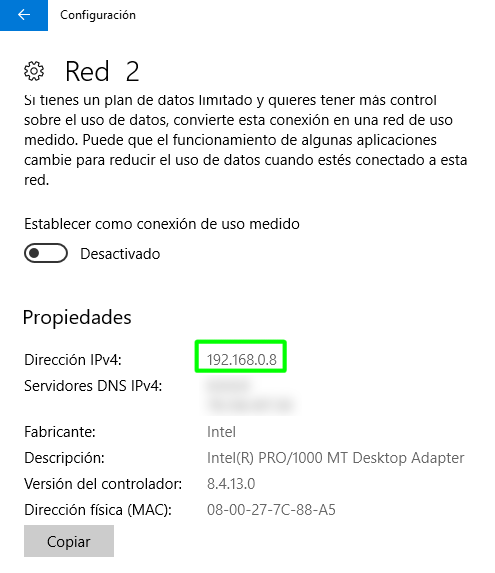
El clásico “Panel de control” de las anteriores versiones de Windows sigue presente en la actual, y funciona de la misma manera, así que aquellos que todavía no se hayan adaptado a la nueva disposición de la configuración pueden recurrir a él.
En la sección “Ver el estado y las tareas de red” se puede consultar la IP local haciendo clic sobre Ethernet y luego sobre el botón Detalles.
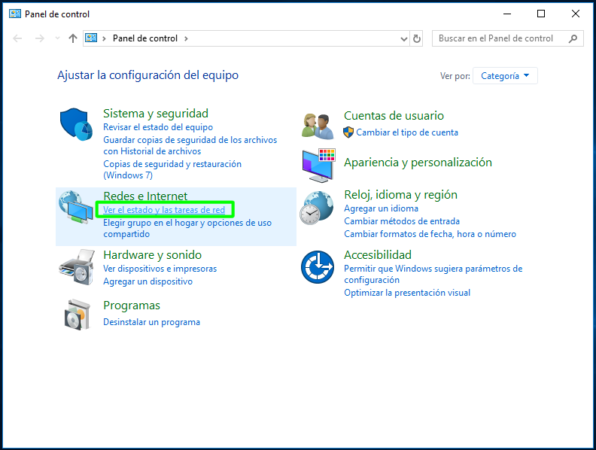
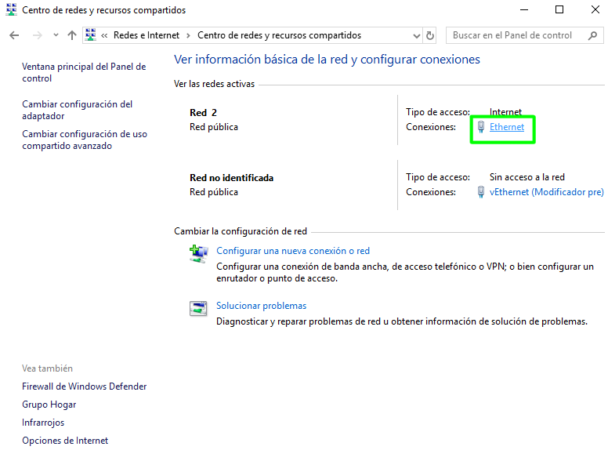
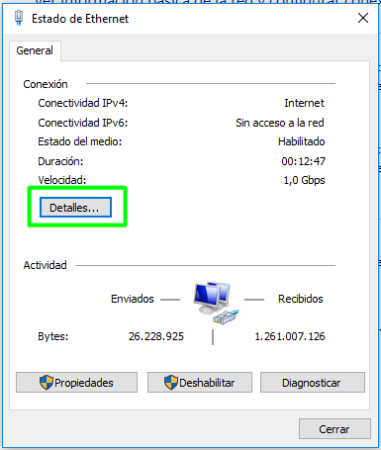

Desde “Información del sistema”, que se puede encontrar desde el menú de inicio de Windows 10, se puede ver la IP local al consultar el adaptador de red utilizado, lo cual puede hacerse yendo a las secciones Componentes y Red:
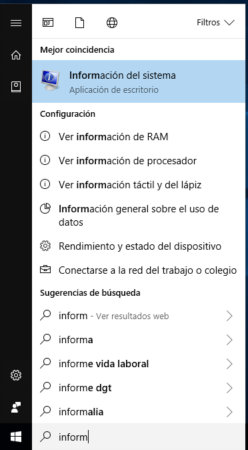
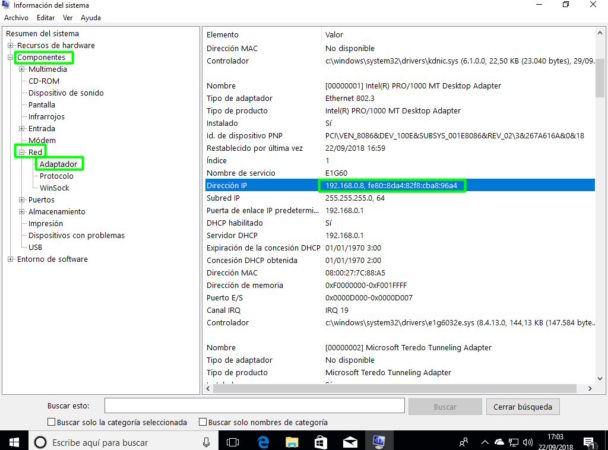
PowerShell es una interfaz de línea de comandos desarrollado por Microsoft. Si bien durante muchos años ha sido una tecnología exclusiva de Windows, en los últimos tiempos se ha publicado buena parte de su código con el fin de hacerlo multiplataforma, estando oficialmente disponible también para macOS 10.12 y posteriores, Ubuntu, Debian, CentOS, RHEL 7, openSUSE y Fedora.
Con el fin de impulsar el uso de PowerShell, Microsoft lo incluye por defecto en algunos de sus sistemas operativos, así que puede ser encontrado desde el principio como una aplicación más de Windows 10.
Luego hay dos comandos para obtener la IP local: gip y Get-NetIPConfiguration.
gip
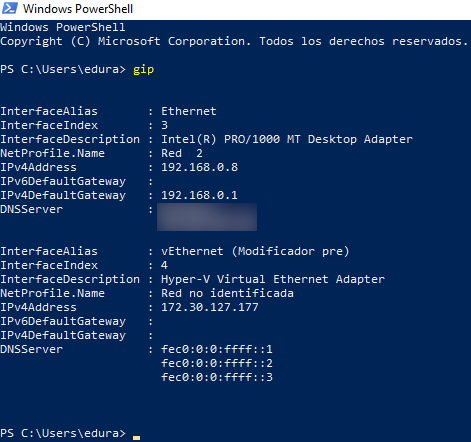
Get-NetIPConfiguration
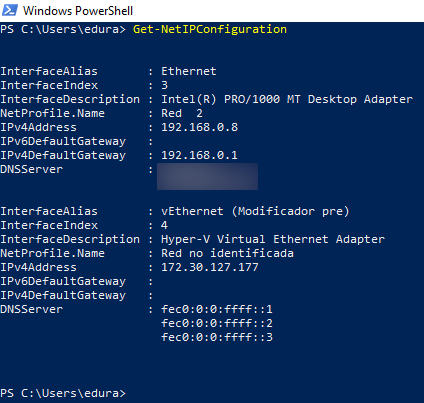
El “Administrador de tareas” ofrece otra vía para consultar la IP local. Para ello solo hay que abrir la correspondiente aplicación, pulsar sobre “Más detalles”, dirigirse a la pestaña Rendimiento y pulsar sobre la interfaz de red que se esté usando.
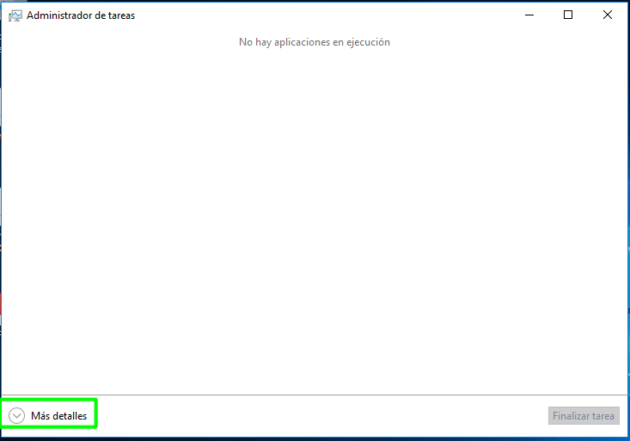
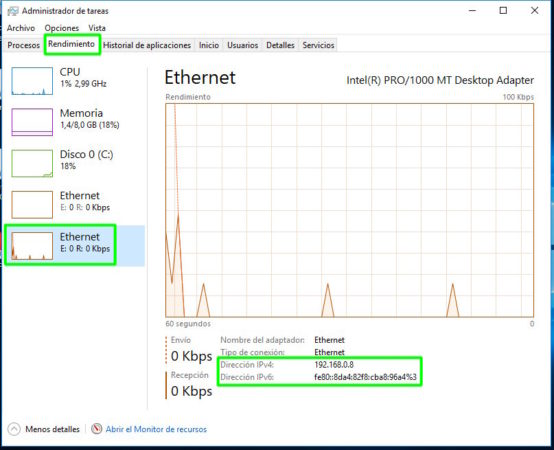
macOS
También es muy sencillo localizar la IP en computadoras de Apple. La más directa es utilizando la terminal (la consola en Mac) con el comando “Ifconfig” que además de la IP nos ofrece distinta información y funciones. Otros comandos a utilizar son “networksetup -getinfo Wi-Fi” o “networksetup -getinfo Ethernet” dependiendo si estamos utilizando redes inalámbricas o cableadas.
Si no utilizas la terminal, también puedes localizar la IP mediante la interfaz gráfica:
- Pulsa sobre el icono de Apple > Preferencias del sistema
- Pulsa sobre el apartado de red y selecciona la conexión activa
No confundir la IP local y privada con la IP pública
Es importante tener en cuenta no confundir la IP que hemos mostrado a lo largo de este tutorial, que es la local y que generalmente es asignada mediante DHCP, con la pública, la cual es asignada al router de cara a Internet. En otras palabras, en la red local que se genera con el router cada dispositivo conectado tiene una IP privada diferente, pero todos los dispositivos comparten la misma IP pública, ya que esta es asignada al router.
Para ver la IP pública se puede recurrir a páginas web como https://cual-es-mi-ip-publica.com/, http://www.vermiip.es/ y https://www.iplocation.net/find-ip-address, habiendo muchas alternativas igualmente válidas en este sentido. Aquí vamos a poner un ejemplo con la primera web mencionada desde dos nodos diferentes.
La entrada Cómo saber la IP local asignada en Windows 10, Linux y Mac se publicó primero en MuyComputer.
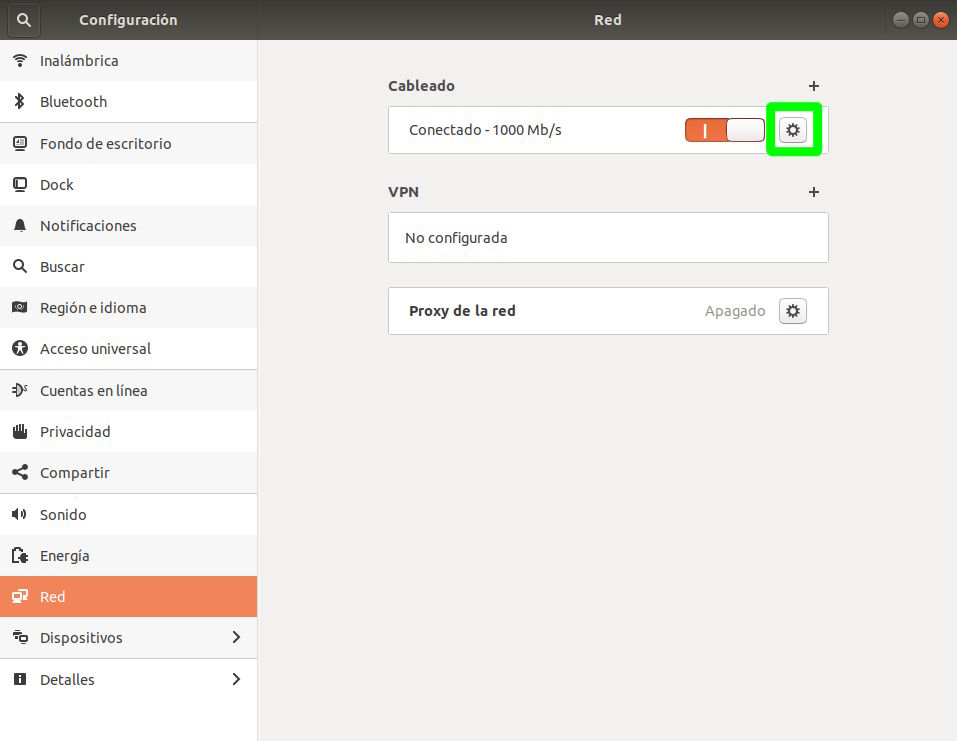
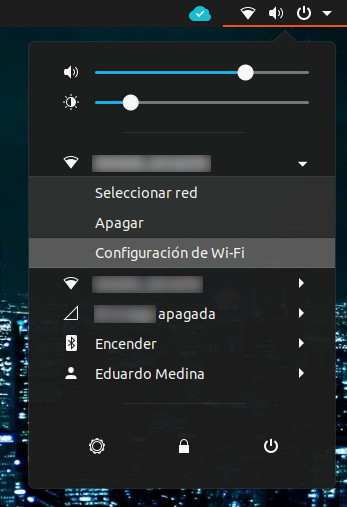
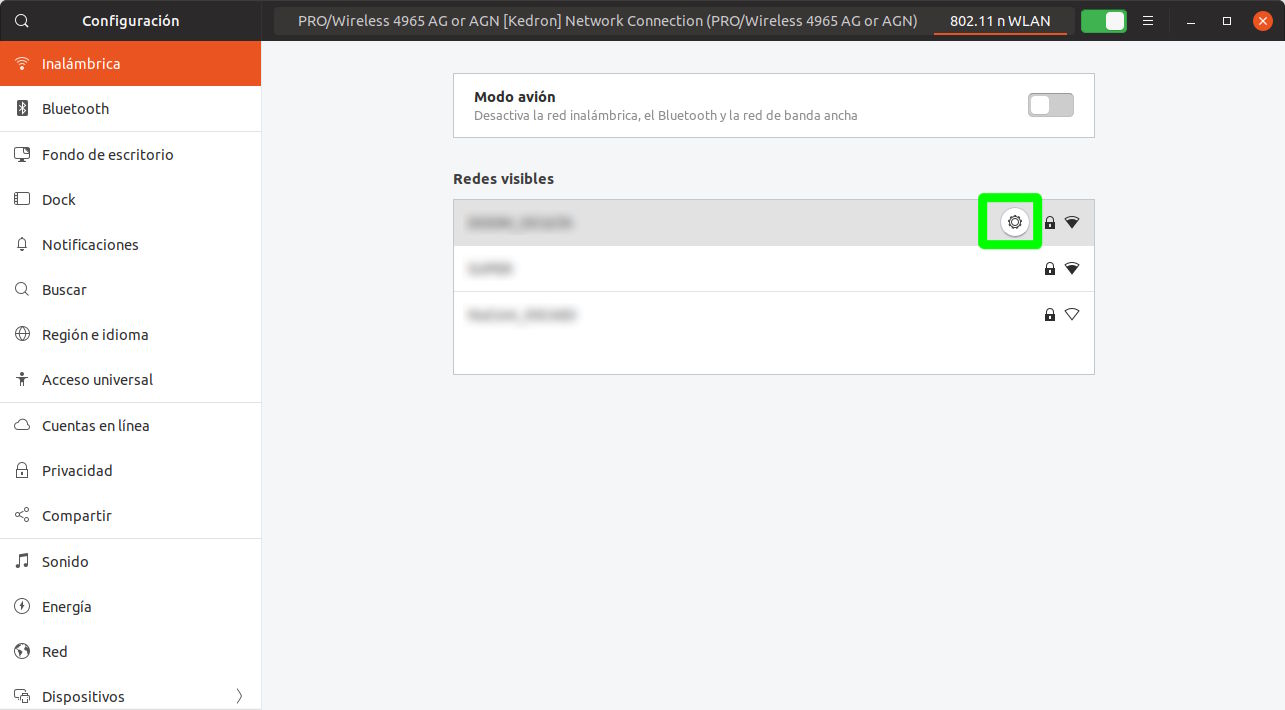
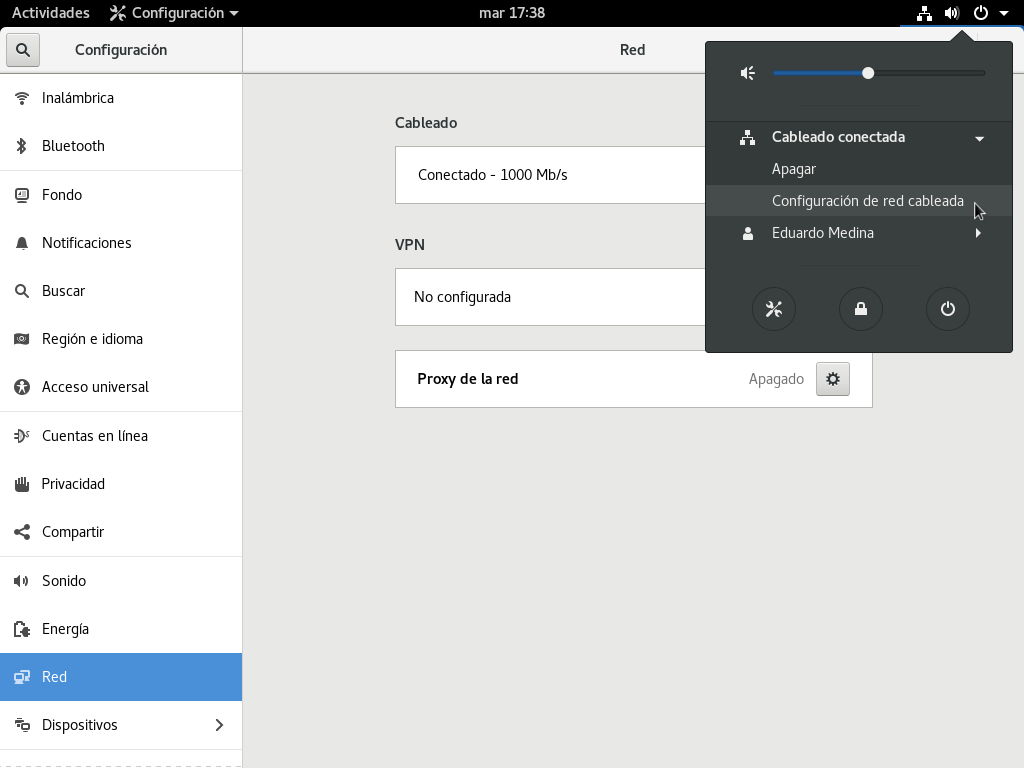
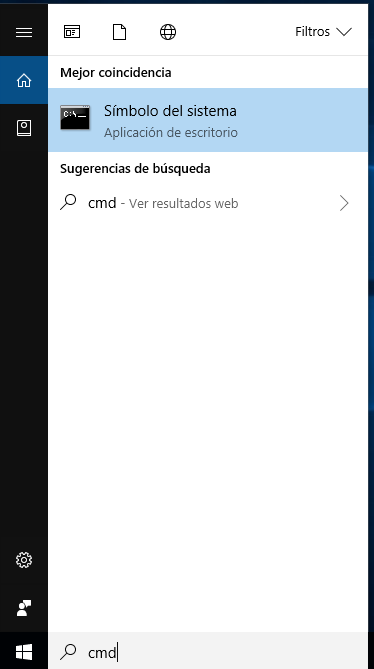

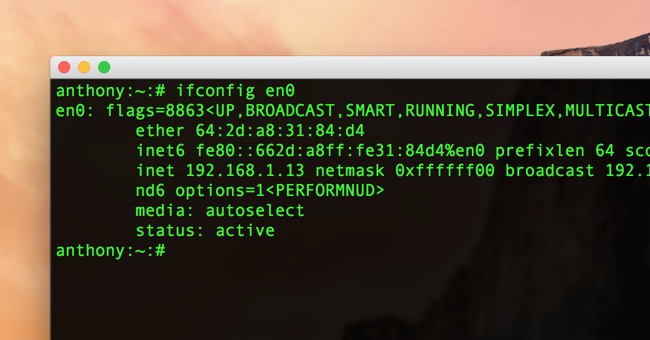

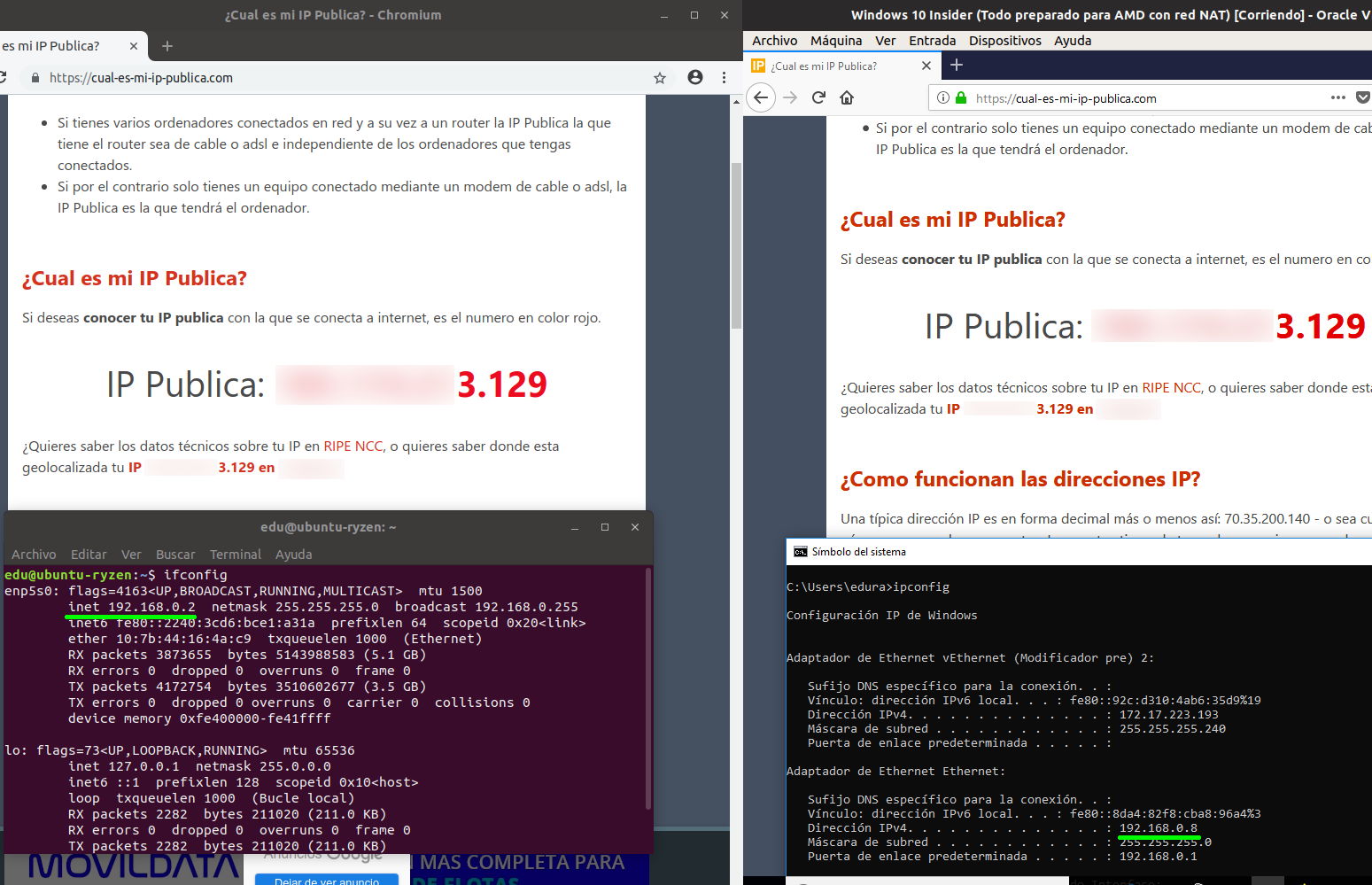
Comentarios
Publicar un comentario