Cómo reforzar la privacidad y la seguridad en Chrome para Android
Chrome para Android se nutre en buena medida de la base tecnológica de Chromium, por lo que hereda muchas de las características de este. Por ejemplo, el usuario puede introducir la URL “chrome://gpu” y ver las partes de la web que están siendo aceleradas por hardware, software o no lo están, además de “chrome://flag” para poder modificar el comportamiento de la aplicación desde muchos frentes (ya que estamos, se puede probar a forzar la aceleración para ver si se obtienen mejoras).
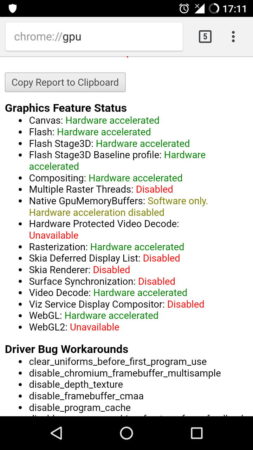
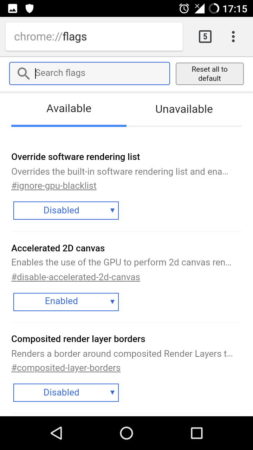
Google Chrome para Android apareció tiempo después de destacar en el escritorio y destacó por permitir la sincronización entre PC y móviles, pudiendo acceder a los mismos marcadores desde cualquier lugar, además de soportar otras características como la aceleración por hardware de muchas partes de HTML5, como los lienzos y la decodificación de vídeo. Sin embargo, no permite añadirle extensiones de la Chrome Web Store, por lo que sus posibilidades de personalización son más limitadas.
Aprovechando la ocasión y yendo más allá de la activación de Do Not Track, vamos a explicar cómo sacarle todo el partido a las posibilidades de Chrome para Android a nivel de privacidad y seguridad, y es que a pesar de las críticas desde ciertos frentes, la realidad es que el navegador de Google incluye poderosas características tanto para salvaguardar la privacidad como la seguridad del usuario.
Habilitar Do Not Track
Aquí vamos a recordar los pasos sobre cómo habilitar Do Not Track en Chrome para Android. Para ello hay que ir en primer lugar a la Configuración de la aplicación.
El segundo paso consiste en dirigirse a la sección Privacidad, dentro de la “Configuración avanzada”.
Después hay que buscar la sección “No realizar seguimiento” y una vez dentro de esta Activar la característica.
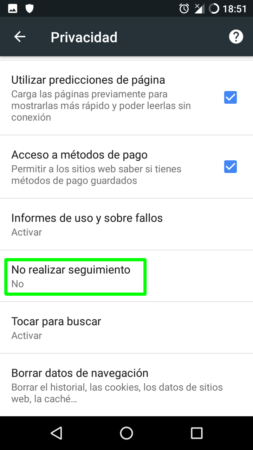
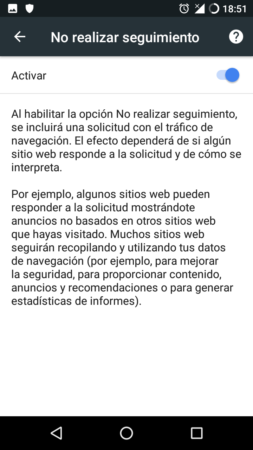
Como muchos lectores ya sabrán, Do Not Track es una característica con la que los navegadores web piden a los servidores web no ser rastreados, aunque el conceder o no dicha petición queda en manos de los propios servidores web. Esto quiere decir que no se trata de una característica efectiva al 100% y que para mejorar la protección en este sentido que hay recurrir a Ghostery o a la anonimización del tráfico con Tor o un servicio de VPN.
Habilitar la navegación segura en Chrome para Android
Los ataques de phishing se han vuelto tremendamente sofisticados, hasta el extremo de que ciertas web falsificadas son muy difíciles de distinguir de la legítima, con todo el riesgo que esto supone para el usuario. Con el fin de evitar este tipo de ataques en lo máximo posible, Google ha incluido en Chrome la tecnología de Navegación Segura, la cual se habilita desde la configuración de Privacidad.
La característica de Navegación Segura se encarga de avisar al usuario cuando detecta una actividad sospechosa, ya sea un ataque de phishing o bien la solicitación de instalación de un software no deseado a través de una web, el cual podría terminar siendo dañino.
Revisar los permisos sobre los sitios
Los permisos en Chrome para Android se gestionan desde dos frentes. Uno son los apartados a los que tienen acceso o pueden desplegar los sitios web, siendo estos catorce en total:
- Cookies: si están permitidas o no.
- Ubicación: ubicación del usuario, se tiene más precisión en caso de habilitarse la ubicación desde los Ajustes de Android.
- Cámara: acceso a las cámaras del móvil o la tablet, se pregunta cada vez que un sitio web quiere acceder).
- Micrófono: petición de permiso por parte del sitio web para acceder al micrófono.
- Notificaciones: que se muestran a nivel del sistema.
- JavaScript: ejecutar la tecnología de páginas web dinámicas desde el navegador web, su inhabilitación podría mermar el normal funcionamiento de un sitio web, más si este sigue patrones de diseño modernos.
- Ventanas emergentes y redirecciones.
- Anuncios.
- Sincronización en segundo plano: recomendable si se usa la sincronización entre distintos dispositivos.
- Multimedia (para reproducirla).
- Sonido (para reproducirlo).
- Almacenamiento.
- USB: petición de permiso por parte del sitio web para acceder al USB.
- Portapapeles: petición de permiso por parte del sitio web para acceder al portapapeles.
Si el usuario busca mejorar su seguridad y privacidad, desde el apartado de “Configuraciones de sitio web” puede establecer todas las limitaciones que crea conveniente, aunque posiblemente con el coste de una navegación más engorrosa.
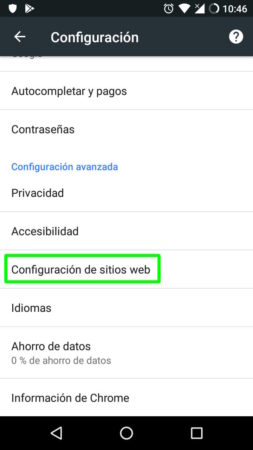
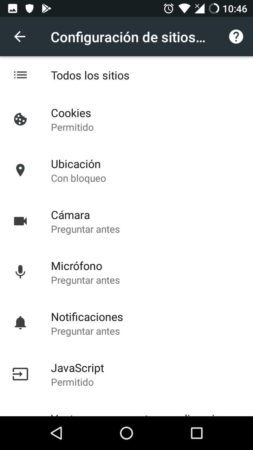
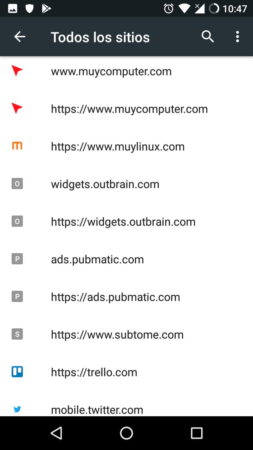
Lo segundo es vigilar lo concedido a la aplicación a nivel del sistema, cosa que se puede comprobar desde Ajustes (en Android, no en Chrome) > Aplicaciones > Chrome > Permisos. Es importante tener en cuenta que conforme se va usando la aplicación esta podría solicitar permisos a nivel del sistema, como por ejemplo acceder al almacenamiento para la descarga de archivos.
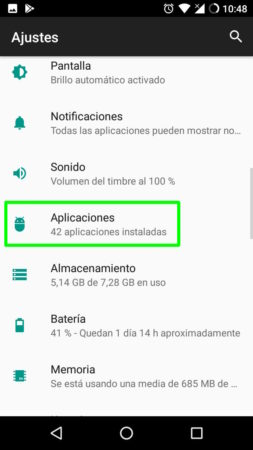
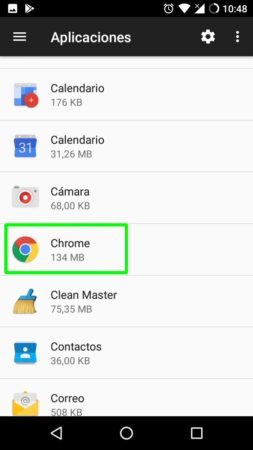
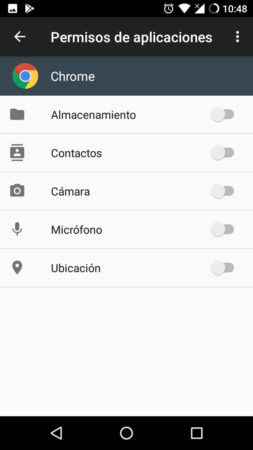
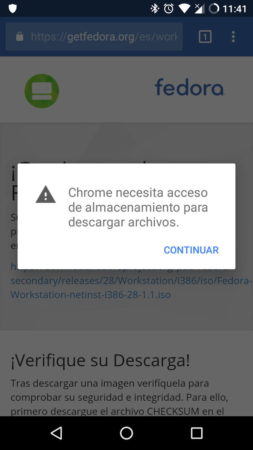
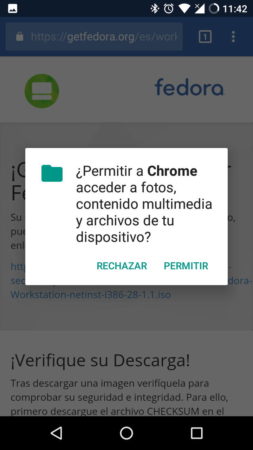
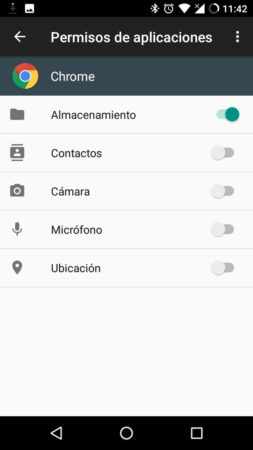
Tener bajo control todos esos permisos termina siendo determinante para que Chrome ofrezca una buena experiencia a nivel de seguridad y privacidad y no solo eso, sino que sería muy recomendable por parte del usuario revisar lo concedido de vez en cuando por si ha otorgado sin querer o se arrepentirte de haber concedido algún permiso a algún sitio web en concreto o a la propia aplicación.
Inhabilitar las sugerencias de búsqueda y sitios web
Las sugerencias de búsqueda y sitios web se basan sobre todo en el envío al servicio de búsqueda establecido por defecto (puede ser Google, Bing, Yahoo… ) de datos que son introducidos en el barra de direcciones, ya sean URL de sitios web o términos de búsqueda. Inhabilitar esta característica puede ayudar a mejorar el nivel de privacidad.
Además de esto, se puede establecer DuckDuckGo como buscador por defecto para tener uno que respete en lo máximo posible la privacidad del usuario. Para hacer eso en Chrome para Android hay que dirigirse primero al sitio web de DuckDuckGo, pulsar sobre sobre el botón de añadirlo al navegador que aparece en la parte inferior y luego marcarlo en la configuración de “Motor de búsqueda”.
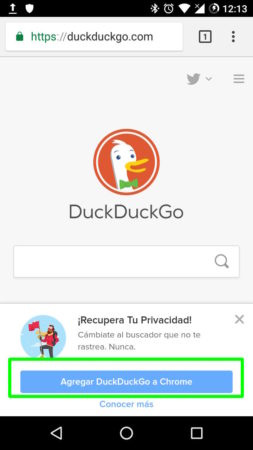
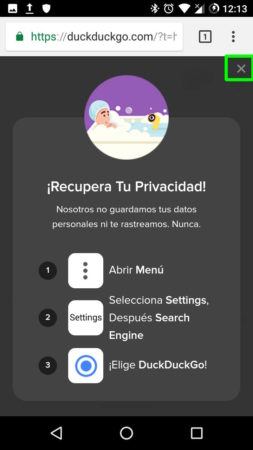
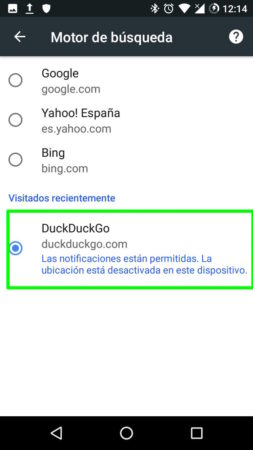
Inhabilitar el autcompletado
El autocompletado puede ser algo muy cómodo, pero también es un riesgo porque sugiere el suministro de direcciones postales y tarjetas de crédito que pueden acabar en las páginas web equivocadas. A esto hay que sumar que más sitios web de los que nos imaginamos llevan a cabo prácticas poco éticas para recopilar datos de los usuarios, y aquí no se ha contado los ya mencionados problemas con el phishing.
Inhabilitar el autocompletado es una práctica muy recomendable para evitar problemas a nivel de privacidad que pueden derivar en situaciones más graves como el robo de dinero tras la sustracción de los datos de la tarjeta de crédito. Para hacer esto en Chrome para Android el usuario tiene que dirigirse a “Autcompletar y pagos” en la configuración de la aplicación.
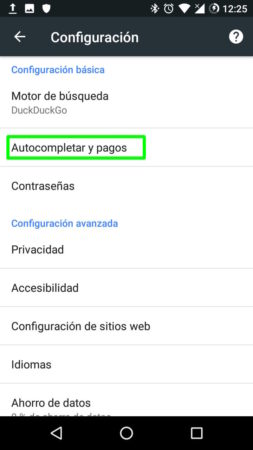
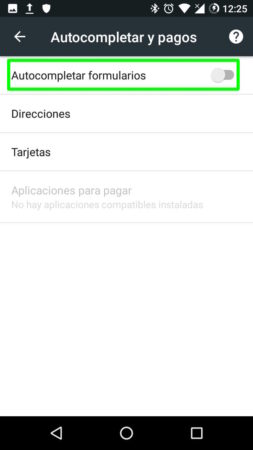
Además de esto, si se ha estado usando Chrome durante un tiempo, sería conveniente borrar lo guardado y acumulado por la aplicación yendo a Configuración > Privacidad (Configuración avanzada) > Borrar datos de navegación.
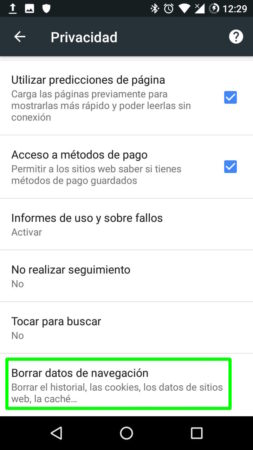

Utilizar la navegación privada
Con ir al menú principal y pulsando sobre “Nueva pestaña de incógnito” se accede a la navegación privada, que impide el registro y guardado en el smartphone de la navegación que se haga. Aunque por ejemplo los datos de los formularios rellenados y el historial no se guardan, los marcadores y los ficheros descargados sí, por lo que es importante tener cuidado en cómo se utiliza. Tampoco es un sistema de anonimización del tráfico como Tor o un servicio de VPN.
La navegación privada de Chrome para Android suma la posibilidad de no poder hacer pantallazos sobre una pestaña perteneciente a la navegación privada, añadiendo así una pequeña capa adicional de privacidad, aunque eso no impide la toma de fotografías desde otro dispositivo.
La entrada Cómo reforzar la privacidad y la seguridad en Chrome para Android se publicó primero en MuyComputer.
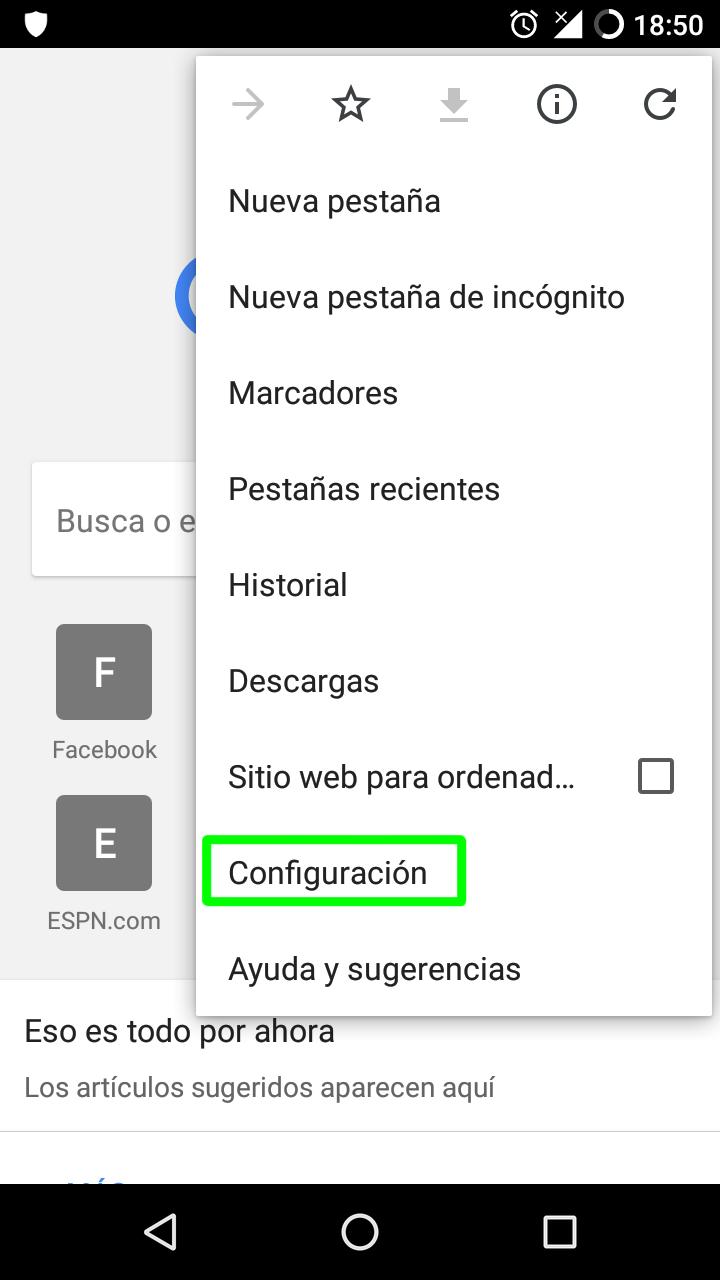
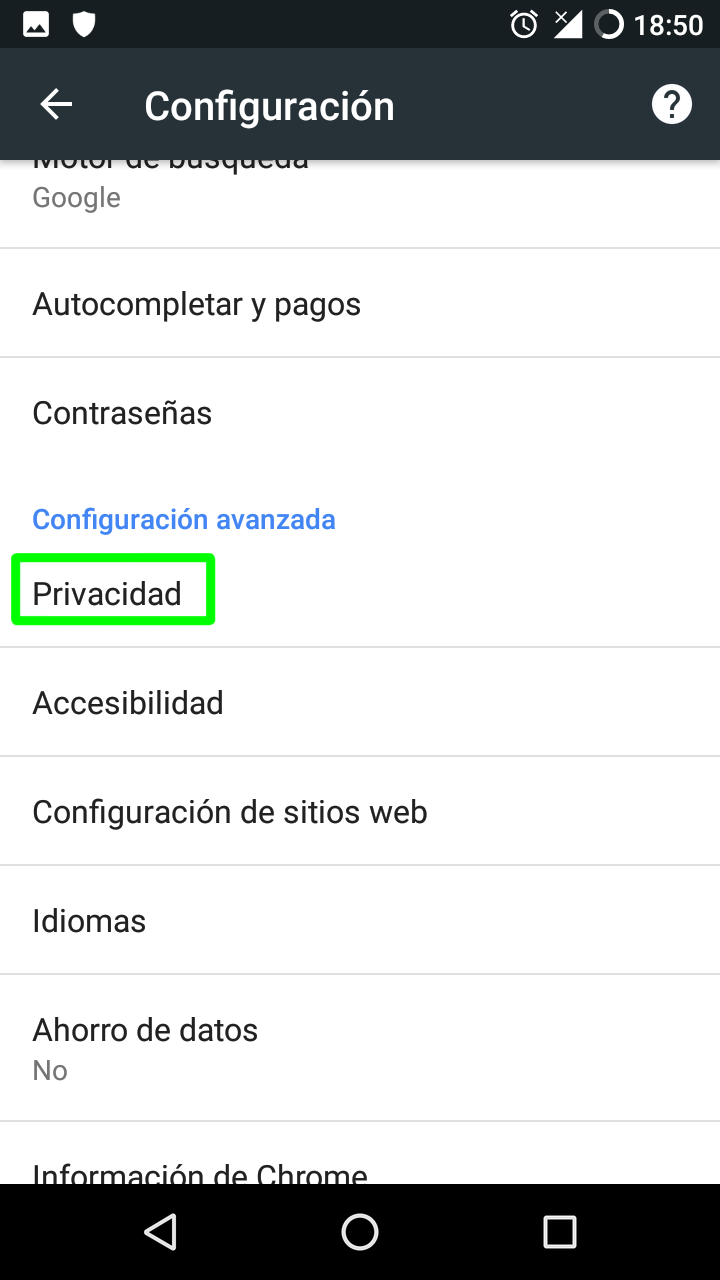
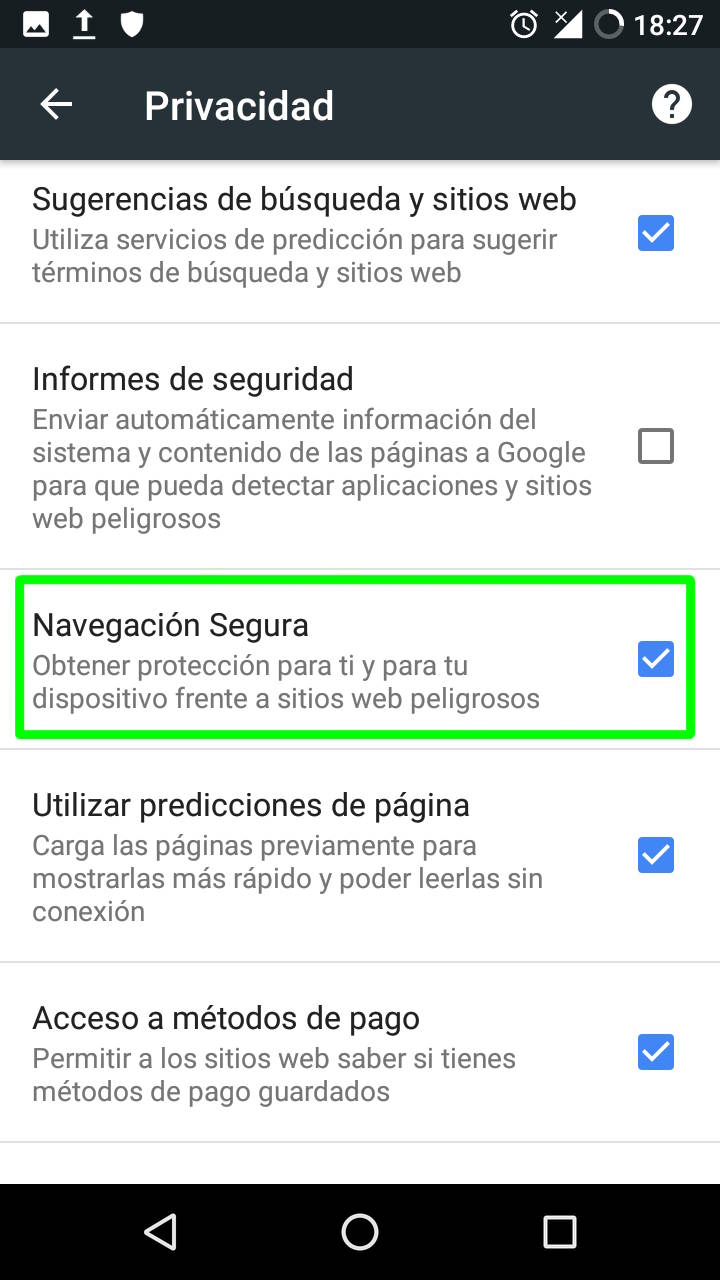
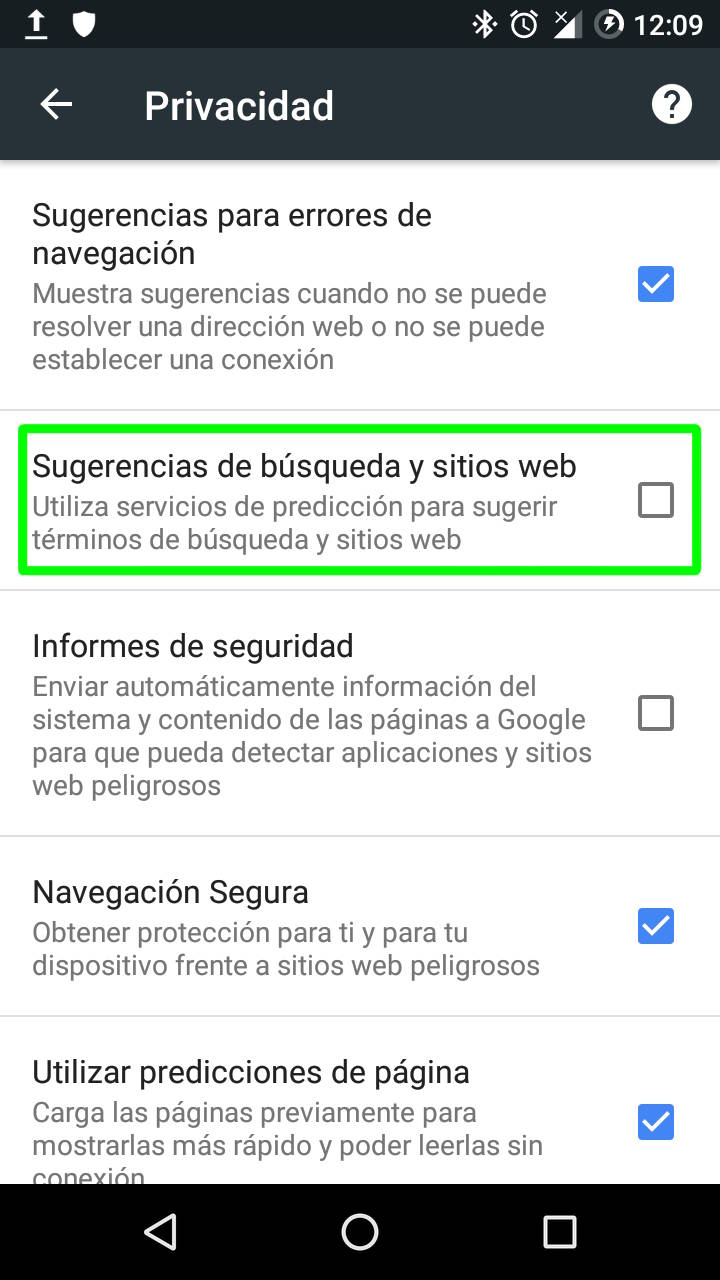
Comentarios
Publicar un comentario