Cómo automatizar el borrado de cuentas en Windows 10
Generalmente las instalaciones caseras de Windows 10 (y de cualquier Windows) suelen ser usadas con una única cuenta, algo que no es nada recomendable debido a la falta de privacidad y a problemas que pueden derivar del hecho de que unas personas pueden terminar borrando o machacando los datos de otras.
En caso de que la computadora sea compartida, lo suyo es tener configuradas diversas cuentas, siendo mejor que el propietario de la computadora sea la única con permisos de administración (aunque lo suyo sería que el propietario de la computadora la usara desde una cuenta común adicional totalmente aparte del administrador) y que el resto se conforme con cuentas limitadas. Sin embargo, acumular cuentas de usuario tampoco es buena idea, ya que estas terminan ocupando espacio en disco de forma inútil.
Para evitar que las cuentas de usuario inútiles se acumulen y facilitar la vida al propietario de la computadora, vamos a explicar cómo establecer una política para automatizar su eliminación de dichas cuentas. Antes de empezar a explicar los pasos avisamos que para seguir este tutorial es necesario tener instalado Windows 10 Pro o Windows 10 Enterprise.
En primer lugar el usuario tendrá que abrir la sección “Editar directiva de grupo” desde el menú principal de Windows 10 con una cuenta con permisos de administración.
Lo segundo será dirigirse a “Plantillas administrativas” en la sección “Configuración del equipo” para luego hacer doble clic sobre “Sistema” en la parte derecha de la ventana (o haciendo clic sobre “Sistema” tras desplegar la sección de “Plantillas administrativas” en parte izquierda). El tercer paso consiste en hacer doble clic sobre “Perfiles de usuario”, en la parte derecha de la ventana.
En el cuarto paso hay que hacer doble clic sobre “Eliminar perfiles de usuario con una antigüedad superior al número de días especificado al reiniciar el sistema”, que permite a un administrador borrar automáticamente perfiles de usuario en el reinicio del sistema que no han sido usados durante un número determinado de días.
Obviamente, por defecto esta política no está configurada, teniendo el usuario (de tipo administrador) que hacer click para cambiar el estado a “Activado” y luego dirigirse a la caja de “Opciones”. A partir de ahí el podrá establecer la cantidad de días de inactividad para borrar una cuenta en Windows 10, la cual puede ser entre 1 y 99.999.
La cantidad de días a establecer depende sobre todo del dueño de la computadora, pero viendo que los usuarios comunes cada vez pasan menos horas ante las computadoras y más ante los móviles, lo suyo sería indicar un tiempo máximo prudente, como por ejemplo 120 días. Tras establecer la cantidad de días se pulsa sobre Aplicar y Aceptar.
La entrada Cómo automatizar el borrado de cuentas en Windows 10 se publicó primero en MuyComputer.
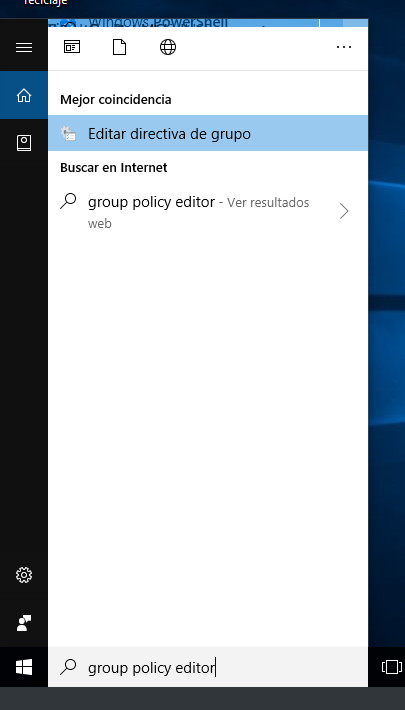


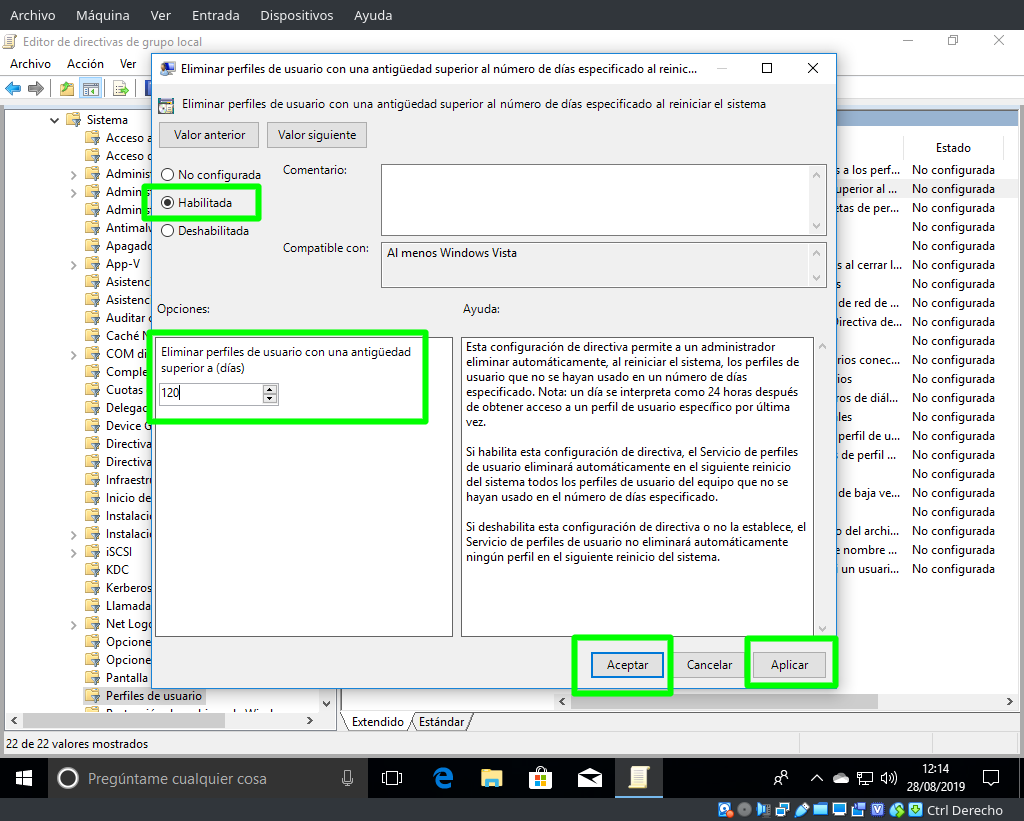
Comentarios
Publicar un comentario