Consola de Windows: acceso, uso, comandos y trucos
La consola de Windows también existe y es una opción recomendable para que usuarios medios o profesionales realicen tareas de forma más flexible y rápida con el sistema operativo.
En sistemas Windows, la consola se denomina símbolo del sistema (Command prompt – línea de comandos o CMD) y es la aplicación utilizada en sistemas basados en NT (Windows XP, Windows 7, Windows 8, Windows 10, Windows Server) para ejecutar comandos MS-DOS (.exe de 16 bits) y otros como scripts con formato .bat y .sys.
La consola de Windows es la equivalente a la terminal de Linux o la que proporcionan otros sistemas operativos como macOS. La aplicación se ejecuta en modo texto y no es tan intuitiva como una interfaz gráfica de usuario, pero muestra su potencial a la hora de ejecutar tareas repetitivas, en ocasiones donde se bloquea la interfaz gráfica, para gestionar determinados componentes o acceder a cierta información del sistema que no está disponible de ninguna otra manera. Recopilamos toda la información que te hemos ido ofreciendo de esta importante herramienta.
Acceso a la consola de Windows
El acceso a la línea de comandos de Windows se ofrece en dos modos distintos, usuario y administrador. El primero limitado y el segundo más potente y con acceso a todo el equipo. Además, Microsoft ofrece una variante más avanzada denominada PowerShell que está destinada a administradores de sistemas. Hay bastantes maneras de acceder a la consola de Windows:
- La forma más sencilla de acceso es teclear “símbolo del sistema” desde el cuadro de búsqueda general en Windows 7 u 8.1. En Windows 10 también podemos utilizar el asistente Cortana tanto por teclado como con órdenes por voz.
- Otra de las formas más rápidas es acceder desde el símbolo del sistema desde la ventana ejecutar (Windows + R para abrirlo) y teclear “cmd”.
- La consola de Windows también se puede poner en marcha desde el menú inicio. En Windows 7 ve a “Todos los programas – Accesorios” y verás incluida la aplicación del símbolo del sistema. En el nuevo Windows 10 lo encontrarás en “Todos los programas – Sistema Windows”.
- Si prefieres utilizar accesos directos para tenerlo disponible en cualquier momento puedes crear uno al escritorio.
- Si utilizas la consola de Windows con asiduidad puedes incluir un acceso en la barra de tareas. Más directo imposible.
- También podemos acceder a la consola desde el explorador de archivos ya que la aplicación cmd.exe se aloja en la ruta C:\Windows\System32.
- Finalmente, otro método muy sencillo de acceso desde Windows 8.1 y Windows 10 es utilizar el menú de usuario accesible con la combinación de teclas Windows + X o pulsando con el botón derecho del ratón sobre el botón de inicio.
Consola de Windows: uso y comandos principales
Una vez dentro nos encontraremos con una interfaz de texto que a los usuarios que lleven tiempo en ésto les recordará poderosamente a MS-DOS, aunque no se trata del sistema operativo basado en DOS ni es una parte del sistema Windows, sino una aplicación.
Esta línea de comandos permite comunicarnos directamente con el equipo y realizar una serie de tareas. Su funcionamiento es simple a la vez que potente. Escribimos el comando y la aplicación CMD hace de intérprete para su ejecución. El uso de modificadores para cada uno de los comandos permite ejecutar centenares de combinaciones para una amplia variedad de tareas.
Aunque su funcionamiento es un modo texto la consola puede ser personalizada en diseño, colores o fuentes accediendo a su propiedades mediante un clic secundario en el marco del CMD.
Algunos de los comandos más importantes son:
Help. Una buena forma de comenzar es mediante el comando “help” que nos mostrará una lista con todos los comandos disponibles. “Help + nombre de comando” nos mostrará información sobre un comando específico mientras que “Nombre de comando + /?” nos mostrará todos los modificadores y posibilidades del comando.
Assoc. La mayoría de los archivos de Windows están asociados con un programa específico asignado para abrir el archivo por defecto. Este comando muestra o modifica las asociaciones de las extensiones de archivos.
Chkdsk. Comprueba el estado de un disco duro/partición/volumen y muestra un informe de estado. Corrige errores del disco o encuentra sectores dañados y recupera información.
Driverquery. Los controladores de dispositivos se encuentran entre el software más importante instalado en el PC. Su eliminación o mala instalación es constante fuente de problemas. Este comando lista todos los que tienes en la máquina, su nombre, tipo de controlador, fecha de vínculo o directorio donde está instalado.
Powercfg. Potente comando para la gestión energética del equipo. Estados de ahorro energético, suspensión o hibernación. Crea un informe detallado del consumo de energía en un PC que permite conocer un fallo por este motivo. Windows 8 ha añadido un modificador que proporciona un análisis detallado del uso de la batería de un portátil, capacidad, estado de carga o ciclos de recarga.
Shutdown. Apaga, reinicia o hiberna el equipo local. Tiene un montón de modificadores para planificar en tiempo el apagado o reinicio, un cierre de sesión además de forzar el apagado de aplicaciones. También se usa para documentar un cierre inesperado del sistema.
Sfc. Examina la integridad de todos los archivos de sistema protegidos y reemplaza las versiones incorrectas por las correctas de Microsoft. El comando verifica archivos dañados o que falta, reemplazándolos automáticamente utilizando copias en caché del sistema.
Systeminfo. Muestra información de la configuración del sistema operativo de un equipo local o remoto, incluyendo niveles de Service Pack. Informa del procesador instalado, la memoria RAM física y virtual usada y disponible, la BIOS, el fabricante de la placa base, así como la versión del sistema operativo utilizada y todas las actualizaciones instaladas.
También hay grupos de comandos especializados en determinadas tareas como las destinadas a redes, proporcionando una capacidad de gestión e información que simplemente no existe en otro lado del sistema operativo. Los más útiles en este apartado son:
Ipconfig. Es uno de los comandos para redes más útiles. Informa de los valores de configuración de red TCP/IP actuales y actualiza la configuración del protocolo DHCP y el sistema de nombres de dominio (DNS).
Ping. Prueba el estado de la comunicación del host local con uno o varios equipos remotos de una red IP. Por medio del envío de paquetes ICMP, diagnostica el estado, velocidad y calidad de una red determinada.
Tracert. Permite conocer los paquetes que vienen desde un host (punto de red). También se obtiene una estadística del RTT o latencia de red de esos paquetes, ofreciendo una estimación de la distancia a la que están los extremos de la comunicación.
Pathping. Combina la utilidad de ping y tracert. Es más informativo, por lo que tarda más tiempo para ejecutar. Después de enviar los paquetes a un destino determinado, se analiza la ruta tomada y se calcula la pérdida de paquetes y proporciona detalles entre dos host.
Getmac. Obtiene la mac del equipo donde se ejecuta. La dirección MAC es un identificador de 48 bits determinado y configurado por el IEEE y el fabricante (24 bits cada uno). Conocida también como dirección física es única para cada dispositivo.
Nslookup. Se emplea para conocer si el DNS está resolviendo correctamente los nombres y las IPs. También nos permite averiguar la dirección IP detrás de un determinado nombre de dominio. Si deseas convertir una dirección IP en un nombre de dominio, sólo tienes que escribirlo en el navegador y ver a dónde conduce.
Netstat. Comando potente que muestra estadísticas de la red y permite diagnósticos y análisis. Por defecto, muestra un listado de las conexiones activas de una computadora, tanto entrantes como salientes. Incluye el protocolo en uso, las tablas de ruteo, las estadísticas de las interfaces y el estado de la conexión.
Netsh. Sinónimo de shell de red, permite modificar, administrar y diagnosticar la configuración de una red, con más detalle y potencia que los anteriores. Un comando avanzado que ofrece un montón de opciones utilizando sus modificadores y que como ejemplo, permite cambiar el DNS primario y secundario de un equipo.
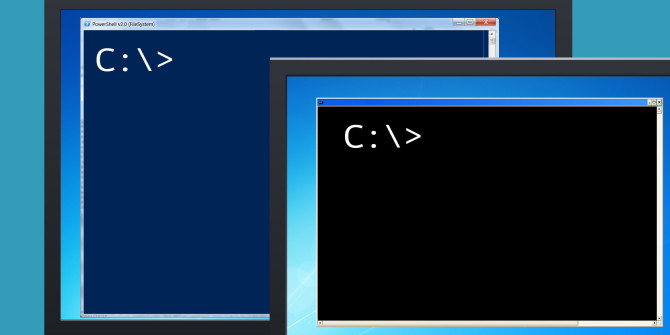
Trucos para manejar la consola de Windows
Los anteriores son solo una muestra de las posibilidades de esta línea de comandos de Windows, cuyo manejo podemos potenciar con una serie de trucos o manejos como los que te ofrecemos:
1. Usa las teclas de función. La mayoría de las teclas de función (F1 a F9) cumplen una función en la consola de Windows:
- F1: Vuelve a escribir el último comando utilizado, carácter por carácter por pulsación.
- F2: Pregunta por un carácter, luego vuelve a escribir el último comando utilizado hasta la primera aparición de ese caracter.
- F3: Vuelve a escribir completamente el último comando utilizado.
- F4: Solicita un carácter, luego borra todos los caracteres en el comando actual, comenzando desde la posición del cursor hasta la primera aparición del carácter solicitado.
- F5: Vuelve a escribir completamente los comandos utilizados anteriormente, pero no se activa.
- F6: Tipos ^ Z en el comando actual.
- F7: Presenta un menú de comandos utilizados anteriormente.
- F8: Reescribe completamente los comandos usados ??anteriormente.
- F9: Vuelve a escribir completamente un comando utilizado previamente, que corresponde al número en el menú presentado por F7.
2. Ve el historial de comandos. Cuando quieras ver todos los comandos que has escrito desde el comienzo de la sesión, puedes utilizar la orden “doskey /history”. Doskey es una utilidad proporcionada por Microsoft con varias funciones, una de las cuales es el historial de comandos. Básicamente es lo mismo que presionar F7, pero además, permite guardar, alimentar o manipular la salida de información.
3. Repite un comando anterior. Si necesita recuperar un comando anterior, ya sea para repetirlo o modificarlo, todo lo que tiene que hacer es presionar la tecla de flecha hacia arriba de tu teclado. Si continúas presionándolo, seguirá repitiendo comandos anteriores empezando por el más reciente. Funcionalmente es parecido a utilizar la tecla F8 excepto por una diferencia: la flecha arriba coloca el cursor al final del comando mientras que F8 coloca el cursor al inicio del comando.
4. Ejecuta varios comandos a la vez. Si necesitas ejecutar múltiples comandos, pero cada uno de ellos requiere mucho tiempo de ejecución, puedes adelantarte con la orden “cd C: && echo…”. Los comandos se ejecutarán en el orden en que los escribiste, comenzando desde la izquierda hasta la derecha de la consola. Los nuevos comandos no se ejecutan hasta que van terminando los anteriores.
5. Cancela un comando en ejecución. Si alguna vez ejecutas un comando y tarda demasiado tiempo en ejecutarlo, puedes detenerlo pulsando “Ctrl + C”. Una función también útil cuando quieres detener una aplicación o servicio.
6. Visualiza información, página por página. La mayoría de los comandos de Windows producen salida de información en la pantalla. A veces, muestra una cantidad de información enorme que incluso queda inaccesible aunque te desplaces hacia arriba. Con la orden “[command with output] | more” conseguimos que la consola muestra la información página por página, pasando de una a otra con la pulsación de la tecla de barra espaciadora.
7. Filtra la salida de un comando. Si el resultado de un comando es detallado y necesitas encontrar una línea o instancia particular de una palabra, puedes filtrar el resultado con la orden “[command with output] | find “query”. El filtro de búsqueda se aplica línea por línea, por lo que devolverá todas las líneas que incluyan el texto de la consulta.
8. Copia la salida de un comando. Si buscas ayuda para solucionar un problema del sistema, puedes necesitar sacar la información a una herramienta externa. Y es engorroso si no utilizas una orden como “[command with output] | clip” que copia la información al portapapeles. Desde ahí, con la orden típica “Control + V”, puedes copiarla donde quieras.
9. Guarda la salida de un comando. Si tu intención es guardar el resultado de un comando en un archivo, puede usar el método anterior o directamente enviarlo a un archivo con la función “[command with output] > filename.txt”. El archivo de texto se guardará en la ubicación del símbolo del sistema que estés usando, aunque puedes guardarlo en cualquier otra fijando la ruta completa “… C:\folder\filename.txt)”.
10. Arrastra y suelta archivos. Si estás trabajando con archivos en un directorio profundamente anidado y necesitas sus nombres de ruta completos para un comando, tienes algunas opciones. Puede escribirlos manualmente. Puedes copiar la ruta desde la barra de direcciones del Explorador de archivos y luego escribir el nombre del archivo. O simplemente puede arrastrar y soltar el archivo directamente en el símbolo del sistema.
Los comandos y trucos anteriores sólo son una muestra de las grandes posibilidades de esta línea de comandos de Windows, ya que sumando los modificadores son centenares las tareas de todo tipo que podemos realizar. Para el que quiera más, Windows ofrece otra interfaz de consola (CLI) denominada PowerShell, más potente e interactiva que el símbolo del sistema.
Aunque algunas de sus funciones pueden ejecutarse desde la interfaz gráfica de manera más sencilla e intuitiva, usuarios medios y avanzados con cierto conocimiento pueden sacar grandes resultados de ellas. Más información:
– Referencia de comandos en Windows | Microsoft
– Lista completa de comandos | Lifewire
– Diferencias entre CMD y PowerShell | MUO
La entrada Consola de Windows: acceso, uso, comandos y trucos se publicó primero en MuyComputer.
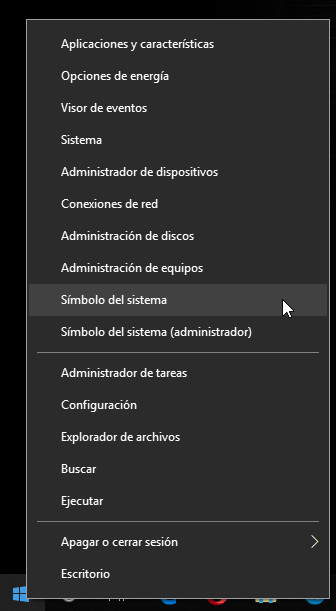

Comentarios
Publicar un comentario