Windows 11 va lento: cómo resolverlo y cómo mejorar el rendimiento
Has empezado a notar que Windows 11 va lento y no tienes claro dónde puede estar el problema. Si has experimentado esa lentitud desde el mismo momento en el que instalaste dicho sistema operativo lo más probable es que se trate de un tema de hardware, es decir, puede que tu equipo cumpla con los requisitos mínimos, pero esto no es suficiente para garantizar un buen rendimiento. Para ello es necesario superar holgadamente dichos requisitos.
En caso de que ya lleves un tiempo utilizando Windows 11 y hayas empezado a notar que este va cada vez más lento hay varios factores que debemos tener en cuenta. El primero es que esa lentitud progresiva y gradual puede ser algo normal, ya que se produce en muchos casos por la degradación que el simple uso produce sobre el sistema operativo. No es algo que suceda con tanta frecuencia como hace unos años, pero tampoco es un problema que hayamos logrado superar por completo.
Por otro lado, las actualizaciones periódicas que lanza Microsoft para mantener Windows 11 al día, especialmente las anuales, también pueden afectar negativamente a su rendimiento, y hacer que una instalación que venía funcionando perfectamente pase a dar problemas diversos, incluyendo no solo esa lentitud sino también errores o fallos de menor o mayor gravedad que, al final, podrían comprometer incluso la estabilidad del sistema operativo.
Si no has instalado ninguna actualización, y tampoco has hecho un uso especialmente intensivo o cuestionable de tu equipo, no te preocupes, también existen otras razones que pueden explicar por qué tu Windows 11 va lento, y en la mayoría de los casos son bastante fáciles de resolver. En este artículo vamos a repasar las más importantes, y te vamos a contar todo lo que debe saber.
¿Por qué Windows 11 va lento en mi equipo?
Hay una cosa muy importante que debemos tener en cuenta antes de empezar a indagar en las diferentes causas y soluciones, y es el tema del hardware. Para poder instalar Windows 11 debemos cumplir con una serie de requisitos que, si bien no parecen demasiado altos a simple vista, estos no son suficientes para garantizar un rendimiento aceptable, lo que significa que para conseguir una experiencia de uso buena necesitaremos superarlos holgadamente.
En líneas generales, Windows 11 ha doblado los requisitos de Windows 10, y esto tiene una consecuencia muy importante, un equipo que podía mover de forma aceptable Windows 10 podría tener problemas de rendimiento con Windows 11. Por esto, es muy importante que antes de actualizar a dicho sistema operativo tengas claro si tu equipo realmente podría con él, y si la experiencia de uso que vas a conseguir será buena o no.
Entiendo que esto puede ser complicado, y por ello quiero compartir con vosotros tres configuraciones base que os servirán como referencia para haceros una idea del rendimiento que podéis esperar de Windows 11 si tenéis un equipo similar, inferior o superior.
- PC con procesador Intel Celeron N4000 de dos núcleos y dos hilos de bajo consumo, 4 GB de RAM y almacenamiento eMMC: esta configuración cumple con los requisitos de Windows 11, pero la experiencia no será nada buena y dicho sistema operativo funcionará con bastante lentitud. Tened en cuenta que, en general, Windows 11 no funciona bien con 4 GB de RAM.
- PC con procesador AMD Ryzen 3 3100 con 4 núcleos y 8 hilos, 8 GB de RAM y almacenamiento SSD: con esta configuración el rendimiento será bueno, y es un nivel que podemos considerar como el mínimo recomendable para disfrutar de una buena experiencia.
- PC con procesador Intel Core i5-10400F con 6 núcleos y 12 hilos, 16 GB de RAM y almacenamiento SSD: si tenemos esta configuración el rendimiento será totalmente óptimo. Si vemos que Windows 11 va lento en un equipo de este nivel estará totalmente claro que el problema no se encontrará en la falta de potencia.
Si tu PC no cumple con los requisitos mínimos de Windows 11, o si los cumple pero queda al nivel del equipo que hemos listado en el primer punto, debes aceptar que será totalmente normal que Windows 11 funcione con lentitud, y poco podrás hacer para mejorar el rendimiento. En esos casos algo tan simple como ampliar la memoria RAM a 8 GB ya será suficiente para conseguir un salto importante y mejorar la experiencia de uso.
Cómo puedo mejorar el rendimiento si Windows 11 va lento
En caso de que la configuración de hardware que tiene tu PC encaje con la del primer punto, o si está solo un poco por encima o un poco por debajo, lo ideal sería ampliar la memoria RAM a 8 GB, montar un SSD y cambiar, si es posible, el procesador a uno que tenga al menos cuatro núcleos.
También puedes poner en práctica los consejos que te vamos a dar más adelante, pero ten en cuenta que ninguno de ellos hará milagros si la raíz del problema está en la falta de potencia de tu equipo, y menos aún si esta afecta a esos tres componentes que, al final, son clave para determinar el rendimiento de cualquier PC.
En caso de que notes que Windows 11 va lento en un PC configurado con el hardware del segundo o del tercer punto, está claro que sufres un problema que no tiene nada que ver con la potencia de tu equipo, aunque cabe la posibilidad de que exista un problema de temperatura, o de que algún componente esté defectuoso, así que deberemos tener esto también en cuenta.
1.-Actualiza Windows 11
Sé que puede sonar extraño, sobre todo porque algunas actualizaciones pueden tener efectos negativos en el rendimiento y la estabilidad del sistema, pero en este caso tiene una explicación, y es que desde su lanzamiento Windows 11 ha dado algunos problemas de rendimiento que podían llegar a ser considerablemente graves, y que afectaban sobre todo a configuraciones basadas en procesadores Ryzen de AMD.
Algunas actualizaciones de Windows 11 también dieron problemas de rendimiento con procesadores Intel y con tarjetas gráficas NVIDIA, así que actualizar dicho sistema operativo a la versión estable más reciente disponible puede ser una excelente manera de mejorar el rendimiento.
Con todo, os recomiendo que antes de proceder a la instalación de una actualización os aseguréis de que esta está debidamente pulida y de que no presenta errores graves, ya que de lo contrario acabará siendo peor el remedio que la enfermedad.
Normalmente Microsoft lista los errores conocidos y persistentes de cada actualización, así que no es complicado identificarlos. Como recomendación adicional para evitar problemas, os confirmo que es mejor no ser de los primeros en instalar las nuevas actualizaciones que lanza Microsoft, y que en el caso de las actualizaciones anuales, que introducen nuevas funciones, es mejor esperar al menos uno o dos meses para asegurarnos de que no han pasado por alto ningún error grave.
2.-Instala los últimos controladores
Esta puede ser una de las razones por las que tu Windows 11 va lento, y es que al ser un sistema operativo «de última generación» necesita controladores actualizados para funcionar correctamente. Sin ir más lejos, NVIDIA confirmó recientemente que dicho sistema operativo estaba dando problemas de rendimiento e incluso pantallazos azules de la muerte, y que la solución pasaba por instalar nuevos drivers.
Nunca subestimes el «poder» de actualizar los controladores más recientes, tanto para tu tarjeta gráfica como para el resto de componentes de tu equipo que lo necesiten. Los nuevos controladores suelen venir con numerosas mejoras que no solo se traducen en un mayor rendimiento, sino que además mejoran la estabilidad y la fiabilidad del equipo. Son gratuitos, así que representan un valor seguro.
No obstante, ten en cuenta tres cosas importantes. La primera es que solo debes descargar e instalar los controladores que hayas obtenido del sitio web oficial de cada fabricante. Por ejemplo, si tienes una tarjeta gráfica Radeon debes descargarlos desde la web oficial de AMD. En segundo lugar, debes asegurarte de que eliges los controladores adecuados, tanto por modelo como por sistema operativo, y por último es importante que solo instales controladores que han sido certificados como estables, que evites las versiones beta y que completes el proceso de instalación correctamente, realizando el reinicio del equipo si es necesario.
Si notas que tras instalar los nuevos controladores los problemas de rendimiento no se han solucionado y que encima estás teniendo problemas de estabilidad vuelve a los controladores anteriores, y asegúrate de que los que habías instalado eran los correctos. No sería la primera vez que alguien cree haber instalado los drivers adecuados pero se ha equivocado en algún detalle menor que, al final, acaba siendo importante.
3.-Revisa la temperatura y haz un mantenimiento del equipo
Un problema de temperatura también puede hacer que Windows 11, y todo tu PC, funcionen con extrema lentitud. Identificarlo no es complicado, ya que existen numerosas herramientas que nos permitirán monitorizar la temperatura de la CPU y de otros componentes clave del equipo, y que encima son totalmente gratuitas.
Mi favorita por toda la información que ofrece es HWiNFO64, que muestra además información valiosa sobre cosas tan importantes como las frecuencias de trabajo y el consumo energético de cada componente. Para determinar si tenemos problemas de temperatura, y concluir que estos pueden ser los culpables de que Windows 11 vaya lento, es necesario visualizar las temperaturas cuando estamos haciendo trabajar a esos componentes.
Hay casos extremos en los que el problema de temperatura se puede ver incluso con los componentes en reposo, pero no es lo normal. Si los valores del procesador y de la tarjeta gráfica de tu PC en reposo (escritorio de Windows, sin hacer nada) alcanzan los 60 grados es casi seguro que tienes un problema de temperatura, y si llegan o superan los 70 grados puedes estar totalmente convencido de ello.
Utiliza aplicaciones como Cinebench R23 para llevar al límite al procesador, y FurMark para hacer lo propio con la tarjeta gráfica, y mide las temperaturas de ambas mientras pasas esas pruebas. Si descubres que las temperaturas son muy elevadas tienes varias opciones para intentar resolver este problema:
- Si hiciste overclock, deshazlo y devuelve los componentes a sus velocidades de fábrica.
- Haz un cambio de pasta térmica tanto en el procesador como en la tarjeta gráfica. Si no sabes hacerlo tú mismo, recurre a un profesional.
- Realiza un mantenimiento y una limpieza profunda del equipo.
- Comprueba que todos los ventiladores funcionen correctamente y que el flujo de aire sea el adecuado. Si algún ventilador no funciona cámbialo.
- Asegúrate de que el sistema de refrigeración que utilizas para el procesador es suficiente para su diseño térmico. Si no lo es, tendrás que cambiarlo.
- Si nada de esto funciona, puede que tengas problemas a nivel de hardware.
4.-Optimiza la unidad de almacenamiento
Antes de nada tened claro que optimizar no es lo mismo que desfragmentar. Hace tiempo Microsoft limitaba su oferta de herramientas para unidades de disco a la segunda, y desfragmentar un SSD no solo es innecesario, sino que además puede añadir ciclos de escritura y afectar a su vida útil, lo que hacía que dicha herramienta no fuese nada recomendable si teníamos un SSD.
Por suerte Microsoft tomó medidas y dio forma a la herramienta «optimización de unidades», que es distinta del proceso de desfragmentación clásico y que viene integrada en Windows 11. Es muy fácil de utilizar, el proceso se completará en tan solo unos segundos y puede ayudarnos a mejorar el rendimiento sin apenas esfuerzo. Si notas que tu Windows 11 va lento, dale una oportunidad.
Para utilizar esta herramienta tenemos que hacer clic derecho en la unidad de almacenamiento que queramos optimizar, elegimos la opción «Propiedades», nos vamos a la pestaña «Herramientas» y una vez ahí hacemos clic en «Optimizar». Seleccionamos la unidad de almacenamiento cuyo rendimiento queramos mejorar y hacemos clic en optimizar. Dejamos que el proceso se complete automáticamente y listo.
Podemos optimizar sin ningún miedo tanto unidades HDD como unidades SSD, e incluso tenemos la posibilidad de fijar un programa de optimización automática de unidades en periodos de tiempo concretos. Para ello solo tenemos que entrar en «Cambiar Configuración» y establecer los valores que queramos. Podremos cambiarlos en cualquier momento.
5.-Libera memoria RAM y deshabilita aplicaciones de inicio
Esto es especialmente útil en aquellos PCs que tienen poca memoria RAM, ya que este componente puede afectar en gran medida al rendimiento y hacer que Windows 11 funcione con lentitud. Antes de entrar en materia es necesario explicar qué podemos considerar como un PC con poca RAM, y en este contexto se trataría de configuraciones que se mueven entre los 4 GB y los 6 GB de memoria RAM.
Windows 11 viene con diversas aplicaciones preinstaladas que cargan de inicio y que consumen memoria RAM. Deshabilitarlas para que no carguen de inicio, o forzar el cierre de estas si no tenemos otra opción puede ayudarnos a liberar una cantidad considerable de memoria RAM que, al final, podría marcar la diferencia y mejorar considerablemente el rendimiento del equipo.
No debemos esperar milagros, es decir, si tienes un PC con 4 GB de RAM y tu Windows 11 va lento liberar algo de memoria RAM no hará que el equipo «vuelve» de forma mágica, pero sí que puede darle un poco más de fluidez y permitirte trabajar con él de una manera más cómoda. Es algo muy sencillo y rápido, así que no pierdes nada por probar. Estos son los pasos que tienes que seguir:
- Para deshabilitar aplicaciones que cargan de inicio pulsa la tecla de Windows, escribe «Administrador de Tareas» y entra al primer resultado. Haz clic en la pestaña «Inicio» y luego haz «clic derecho > deshabilitar» en las aplicaciones que quieras que dejen de cargar cuando enciendes el equipo.
- Para cerrar aplicaciones vuelve a entrar en el «Administrador de Tareas» y en la pestaña «Procesos» haz clic derecho en aquellas aplicaciones que quieras cerrar. Hay algunas que pueden consumir bastante memoria RAM, aunque a priori no lo parezcan. Por ejemplo, el cliente de ayuda de Good Old Games ya consume 125 MB de RAM, el launcher de EPIC Games más de 100 MB de RAM, y el de Steam cerca de 50 MB de RAM.
6.-Utiliza el plan de energía de alto rendimiento
El plan de energía afecta en gran medida al rendimiento y la experiencia de uso, y puede ser el responsable de que Windows 11 vaya lento. En general, dicho sistema operativo nos permite escoger entre un plan energético de bajo consumo, uno equilibrado y uno de alto rendimiento. El primero está pensado, principalmente, para maximizar la autonomía en ordenadores portátiles, ya que reduce drásticamente el consumo pero hace un gran sacrificio en materia de rendimiento.
Al utilizar el plan de energía equilibrado se consigue precisamente eso, buscar un valor medio que permita al equipo ofrecer un buen rendimiento sin disparar el consumo, y con el plan de alto rendimiento el consumo aumenta a sus valores máximos pero a cambio disfrutamos del mayor rendimiento posible.
En un PC de escritorio la mejor opción es, salvo casos muy concretos, utilizar el plan de energía de alto rendimiento, y en un portátil lo ideal sería el plan equilibrado, salvo casos extremos donde debamos apurar al máximo la vida de la batería.
Si estás utilizando el plan «Economizador» (bajo consumo), algo tan sencillo como cambiar al plan de alto rendimiento hará que mejore considerablemente el desempeño del equipo, y esto redundará en un mayor rendimiento de Windows 11. Quizá no logremos eliminar por completo la lentitud, especialmente si tenemos un PC muy modesto, pero notaremos la diferencia entre un modo y otro, eso podéis tenerlo claro. Para cambiar el plan de energía solo tenemos que seguir estos pasos:
- Pulsa la tecla Windows y escribe «Editar Plan de Energía».
- Entra en el primer resultado y vete a la opción «Cambiar la Configuración Avanzada de Energía».
- Ahí podrás elegir uno de los planes predeterminados que te hemos indicado.
- También podrás crear un plan personalizado eligiendo entre diferentes opciones, algo interesante para usuarios más avanzados.
7.-Desinstala aplicaciones que no necesitas
Esta es una manera de mejorar el rendimiento de Windows 11 por dos razones. La primera es que cabe la posibilidad de que, al forzar el cierre de aplicaciones que consumen recursos en primer o segundo plano, estas vuelvan a iniciarse de forma automática, ya sea para instalar una actualización que no sabías que tenían programada o porque están diseñadas para funcionar de esa manera. Uno de los mejores ejemplos en este sentido son los antivirus.
Eliminar esas aplicaciones molestas, o que ya no necesitamos, nos permitirá liberar la parte de recursos que estaban consumiendo de forma definitiva. Esto tiene una doble ventaja como ya hemos apuntado anteriormente, y es que por un lado liberamos RAM, CPU y red (en algunos casos), lo que significa que nuestro equipo tendrá más recursos disponibles, y también liberamos capacidad de almacenamiento.
Al liberar capacidad de almacenamiento podemos llegar a mejorar notablemente el rendimiento del equipo si teníamos la unidad llena o casi llena. Es importante tener claro que cuando una unidad de almacenamiento se encuentra prácticamente llena el rendimiento general del sistema se verá afectado de forma negativa, y que siempre es recomendable tener al menos un 10% de la capacidad total de la unidad libre, ya sea un SSD o un disco duro.
Así, por ejemplo, si tienes un SSD de 1 TB deberías dejar libres al menos entre 100 y 120 GB. Ten en cuenta también que, incluso aunque creas que no estás haciendo nada que ocupe espacio, puede que tanto juegos como aplicaciones, y el propio sistema operativo, realicen actualizaciones periódicamente y que estas acabarán ocupando espacio.
Por otro lado, la unidad de almacenamiento puede trabajar como caché, ocupando y liberando espacio en función de lo que estamos haciendo en cada momento. Si está llena, no podrá funcionar correctamente. Puedes eliminar aplicaciones de forma directa con el clásico «clic derecho > eliminar», o siguiendo estos pasos:
- Pulsa la tecla de Windows y escribe «Agregar y Quitar Programas».
- Entra en el primer resultado.
- En el espacio de búsqueda introduce el nombre de lo que quieres eliminar.
- Haz clic en el resultado que has buscado y elige la opción «Eliminar».
- El proceso de eliminación se completará en unos segundos.
8.-Haz un análisis y líbrate del malware
Si nada de lo anterior ha solucionado tu problema y notas que Windows 11 va lento, es probable que el culpable sea una infección de malware. Ya sé que eres de los que navega con cuidado y que nunca entras donde no debes ni descargas cosas peligrosas, pero por mucho cuidado que tengas siempre hay riesgo de que se te cuele una amenaza de seguridad, aunque sea de las más leves.
Los tipos de malware leve, como los clásicos adware y los rastreadores, no suponen una infección capaz de poner en peligro la integridad de tu equipo ni la seguridad de tus datos, pero pueden consumir recursos y acabar ralentizándolo. Lo mismo sucede, aunque a otro nivel, con los virus diseñados para utilizar una parte de la potencia de tu equipo para minar criptodivisas. Sí, este tipo de amenazas ha quedado ya en segundo plano, pero esto no quiere decir que no existan.
Nunca subestimes el peso de una infección de malware en el rendimiento de tu equipo, ni el sigilo de estas. Recuerdo el caso de un amigo al que se le coló un adware tan discreto y tan molesto que llegó a pensar que tenía un problema de temperatura, y luego creyó que podía ser un tema de hardware. No se le ocurrió hacer un análisis de seguridad antes de todo eso porque «él navega con cuidado y sabe dónde se mete y qué hace».
Windows 11 incluye un antivirus bastante competente, Microsoft Defender, así que puedes utilizarlo para realizar un análisis de seguridad en busca de posibles amenazas. Recuerda que si utilizas software no original y si recurres a cracks con frecuencia es muy probable que al final te acabes topando con una infección, aunque sea de carácter leve. Para hacer un análisis pulsa la tecla de Windows, escribe «Seguridad de Windows», entra en el primer resultado y listo.
También podrás programar la realización de análisis periódicos, algo que francamente recomiendo siempre. Si eres un usuario medio que no suele exponerse mucho será suficiente con hacer un análisis a la semana. Por contra, si te sueles exponer con frecuencia y navegas, o descargas, cosas de riesgo lo ideal es hacer un análisis cada vez que te hayas expuesto.
9.-Windows 11 sin florituras: desactiva efectos y mejoras gráficas
Si estás intentando mover Windows 11 con la configuración mínima que ya hemos visto (CPU de dos núcleos y 4 GB de RAM), está claro que la lentitud se deberá a la falta de potencia y de recursos de tu equipo. Ampliar la RAM a 8 GB y montar una CPU más potente te permitirá notar una mejora de rendimiento importante, pero si no puedes permitírtelo no te preocupes, hay otra manera de hacer que vaya un poco más rápido, reducir el peso de la interfaz gráfica.
Como Windows 11 es un sistema operativo de nueva generación, este viene con una interfaz gráfica mejorada con respecto a Windows 10 y utiliza efectos de transparencia y animaciones que, al final, consumen recursos y pueden tener un impacto considerable en el rendimiento de equipos menos potentes. Si desactivamos todas esas mejoras gráficas y dejamos un Windows 11 más limpio y sencillo estaremos renunciando a su cara más «bonita», pero a cambio disfrutaremos de un mayor rendimiento.
Hay muchas cosas que podemos cambiar a nivel de interfaz en Windows 11 para mejorar el rendimiento, así que podéis tomaros vuestro tiempo y valorar qué queréis mantener y a qué estáis dispuestos a renunciar. No obstante, yo os recomendaría optar directamente por la opción de mejor rendimiento si vuestro PC encaja con el perfil tipo que os hemos dado al principio del este artículo, justo en el primer punto.
Así es como puedes desactivar efectos y mejoras gráficas en Windows 11 para que este sea más ligero y mejorar el rendimiento:
- Haz clic derecho en el escritorio y entra en la opción «Configuración de Pantalla».
- Ahora haz clic en la parte inferior izquierda, donde pone «Accesibilidad».
- Entra en «Efectos Visuales». Ahí podrás desactivar los efectos de transparencia y las animaciones.
Si esto no es suficiente y todavía notas que Windows 11 va lento prueba a desactivar todos los efectos y animaciones. Es muy fácil solo tienes que seguir estos pasos:
- Pulsa la tecla de Windows y escribe «Ver configuración Avanzada del Sistema».
- Entra en el primer resultado y vete a «Opciones Avanzadas > Rendimiento > Configuración».
- Mira en «Efectos Visuales» y elige la opción «Mejor Rendimiento».
Puedes revertir este proceso en cualquier momento así que no te preocupes, si amplías o mejoras la potencia de tu equipo podrás volver a hacer que Windows 11 luzca su mejor cara seleccionando la opción «Ajustar para Obtener la mejor Apariencia».
10.-Desactiva «virtualization-based security» (VBS)
Está confirmado que la tecnología «virtualization-based security» (VBS), presente en Windows 11, puede tener un impacto considerable en el funcionamiento de dicho sistema operativo, y que afecta especialmente a los juegos.
Esta tecnología es parte de la capa «Hypervisor-Enforced Code Integrity» (HVCI), y representa un valor importante a nivel de seguridad ya que ayuda a proteger el equipo frente al malware. Sin embargo, el coste que puede tener a nivel de rendimiento es muy grande, y por ello deshabilitarla puede marcar una diferencia importante.
Al hacerlo estamos liberando recursos que consumía dicha tecnología, y no tendremos nada de lo que preocuparnos, porque Windows 11 seguirá siendo seguro. Esta tecnología solo tiene sentido en casos muy concretos, y está especialmente indicada para usuarios profesionales. Así es como puedes deshabilitarla:
- Pulsa la tecla de Windows y escribe «Aislamiento del Núcleo».
- Entra en el primer resultado y deshabilita la opción que te aparecerá.
- Si no te aparece nada o no tienes acceso, no te preocupes, indica que ya está desactivada.
- Reinicia el equipo para que tenga efecto y listo.
11.-Desinstala antivirus y programas de seguridad
Tener instalados varios antivirus y diversos programas dedicados a reforzar la seguridad del equipo puede parecer una buena idea. Algunos usuarios creen que esto es como tener muchas barreras de seguridad y múltiples capas de protección contra el malware y las amenazas de seguridad, pero en realidad lo único que tendrás es un montón de aplicaciones que pueden dar pie a conflictos y errores, y que estarán consumiendo recursos para nada.
Desinstalar esos antivirus y esos programas de seguridad liberará recursos muy valiosos, y además puede acabar con fuentes de conflicto que también podrían tener impacto en el rendimiento y en la estabilidad del sistema. Teniendo esto en cuenta queda claro que no es buena idea tener varias soluciones de este tipo.
Os pongo un ejemplo, en más de una ocasión, cuando realizo pruebas de rendimiento que vienen con antivirus preinstalados que requieren de activación, he experimentado caídas puntuales de rendimiento cuando estos lanzan, de forma espontánea, avisos de que realicemos dicha activación mostrando una ventana emergente.
Por otro lado, algunos antivirus pueden llegar a consumir entre 200 y 500 MB de memoria RAM cuando están activos en segundo plano. Si tenéis varios activos podéis imaginaros el enorme e innecesario consumo de memoria RAM que pueden acumular, y el problema que esto representa en equipos con bajos recursos.
Para eliminar este tipo de soluciones de seguridad y programas antivirus lo mejor es recurrir al apartado «Agregar y Quitar Programas» de Windows 11. Una vez dentro solo tenemos que buscar los antivirus y las aplicaciones que queramos eliminar y listo. Es probable que una vez completada la desinstalación se os pida un reinicio del equipo, no os preocupéis, es algo totalmente normal.
12.-Haz una reinstalación limpia de Windows 11
Si todo lo anterior falla no te preocupes, todavía tienes un as bajo la manga, reinstalar Windows 11. En más de un caso esta puede ser la única solución viable, sobre todo cuando hemos sufrido una infección por malware que, a pesar de haber sido solucionada, ha dejado el equipo tocado, o cuando hemos instalado drivers que han dejado conflictos que no han sido resueltos. También es habitual en casos en los que hemos hecho un uso inadecuado del equipo y al final Windows 11 se ha visto afectado.
Hacer una reinstalación de Windows 11 es muy sencillo, tanto que puedes hacer el proceso desde tu PC y sin tener que utilizar ninguna unidad USB. Eso sí, como lo ideal es optar por una reinstalación limpia tendrás que hacer antes una copia de seguridad de todos aquellos datos, archivos y contenidos que no quieras perder. Una vez que hayas hecho esa copia de seguridad, sigue estos pasos:
- Pulsa la tecla de Windows y escribe «Restablecer este PC».
- Entra en el primer resultado y haz clic en comenzar.
- Elige la opción de eliminar todos los datos y configuraciones para hacer una reinstalación limpia.
- Inicia el proceso de reinstalación local y deja que el equipo realice todo el trabajo de forma automatizada.
- Tu PC se reiniciará, es totalmente normal, no te asustes.
- Una vez que el proceso termine tendrás que volver a configurar las opciones de inicio de Windows 11, y deberás introducir tu cuenta Microsoft o crear una nueva.
- No te preocupes por la licencia de activación de Windows 11, ya que al haber realizado una reinstalación en local el sistema mantendrá la que utilizaste en la instalación anterior.
La entrada Windows 11 va lento: cómo resolverlo y cómo mejorar el rendimiento se publicó primero en MuyComputer.
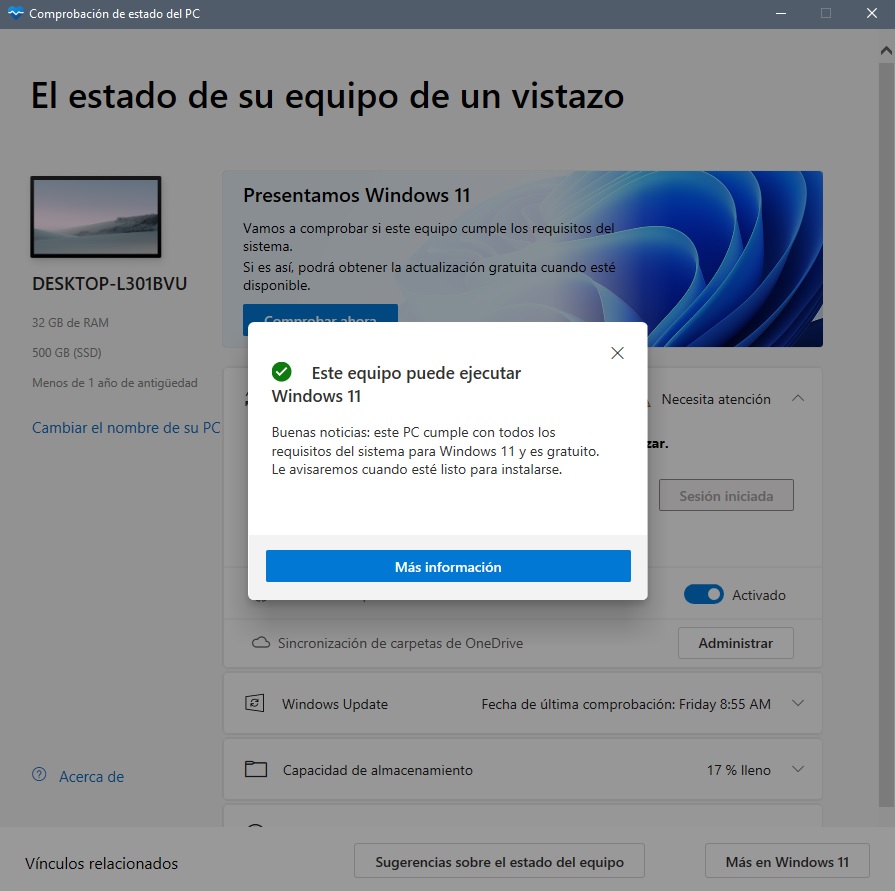
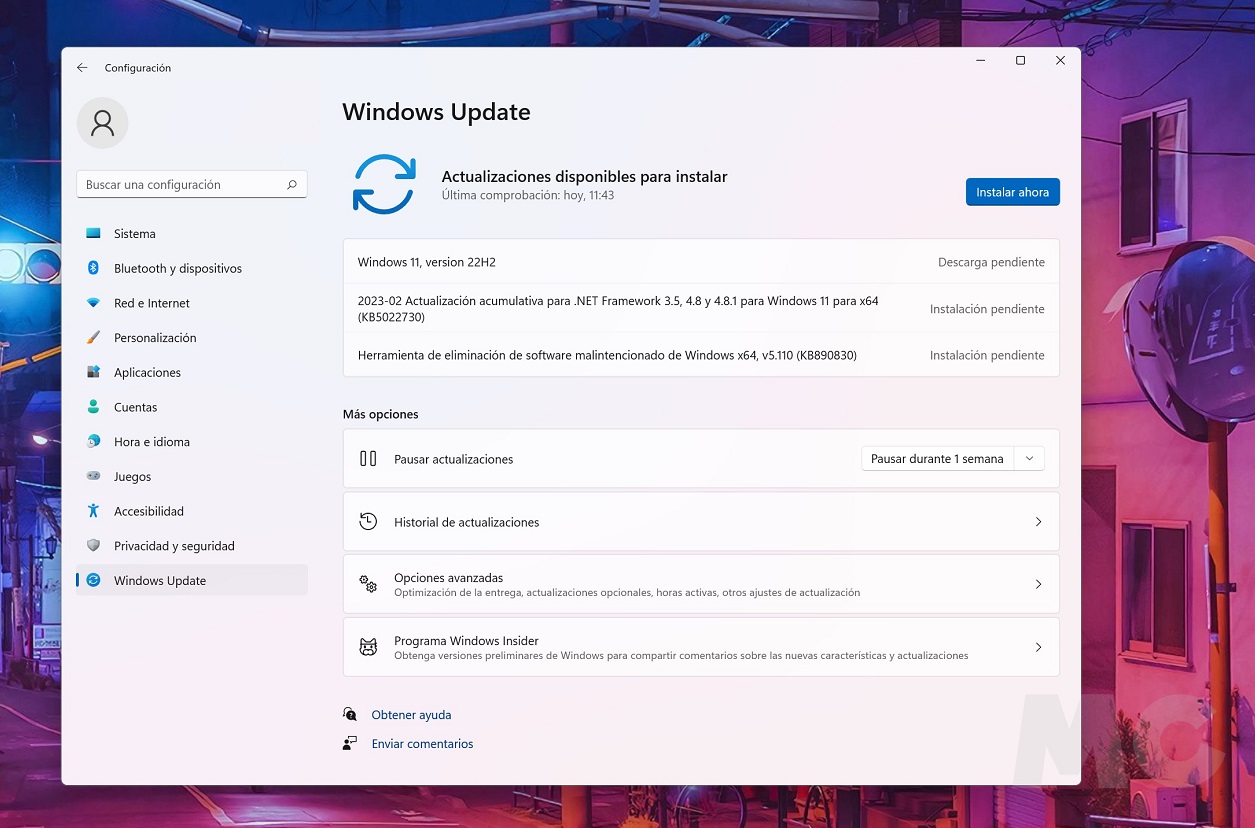
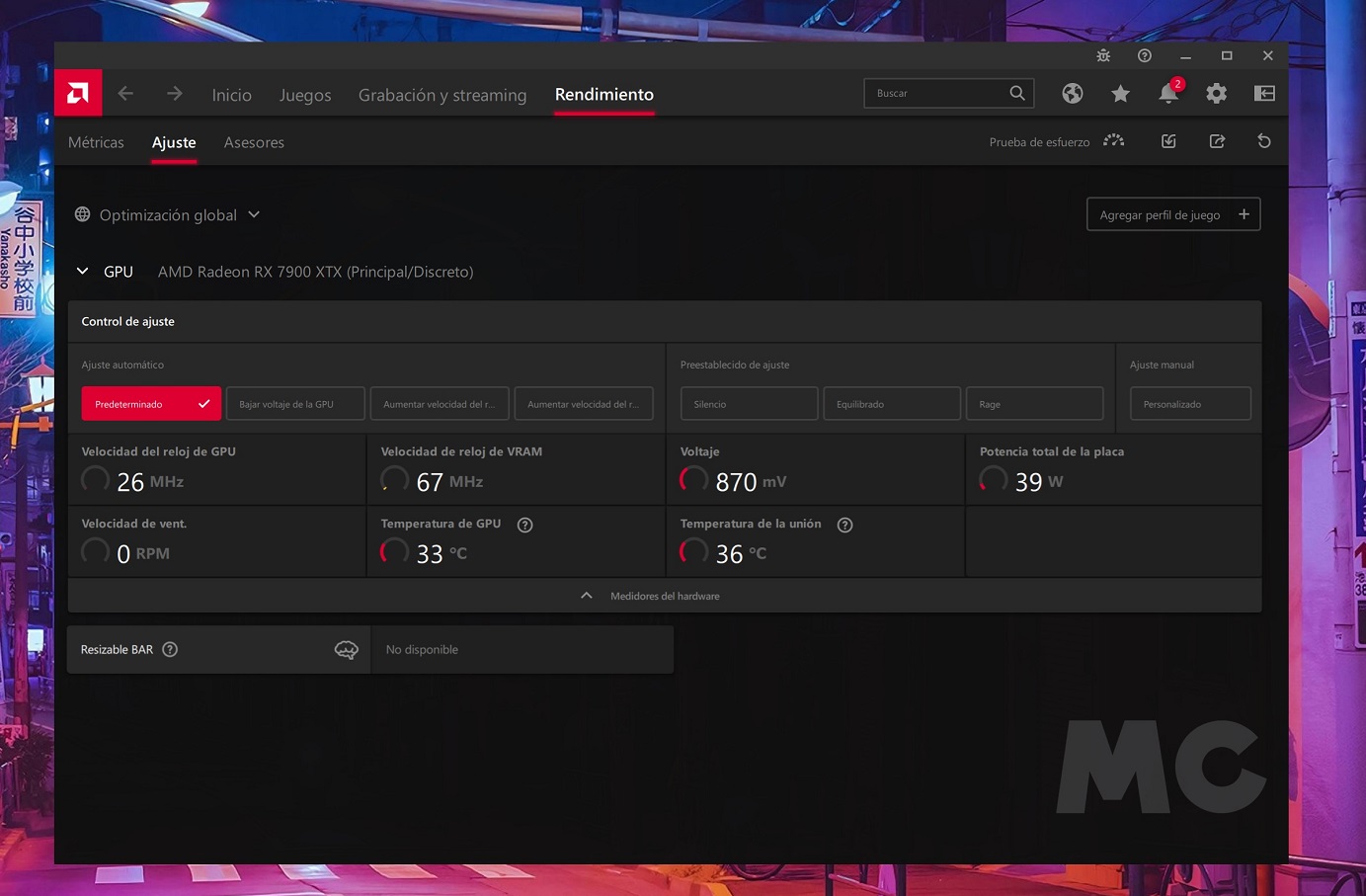
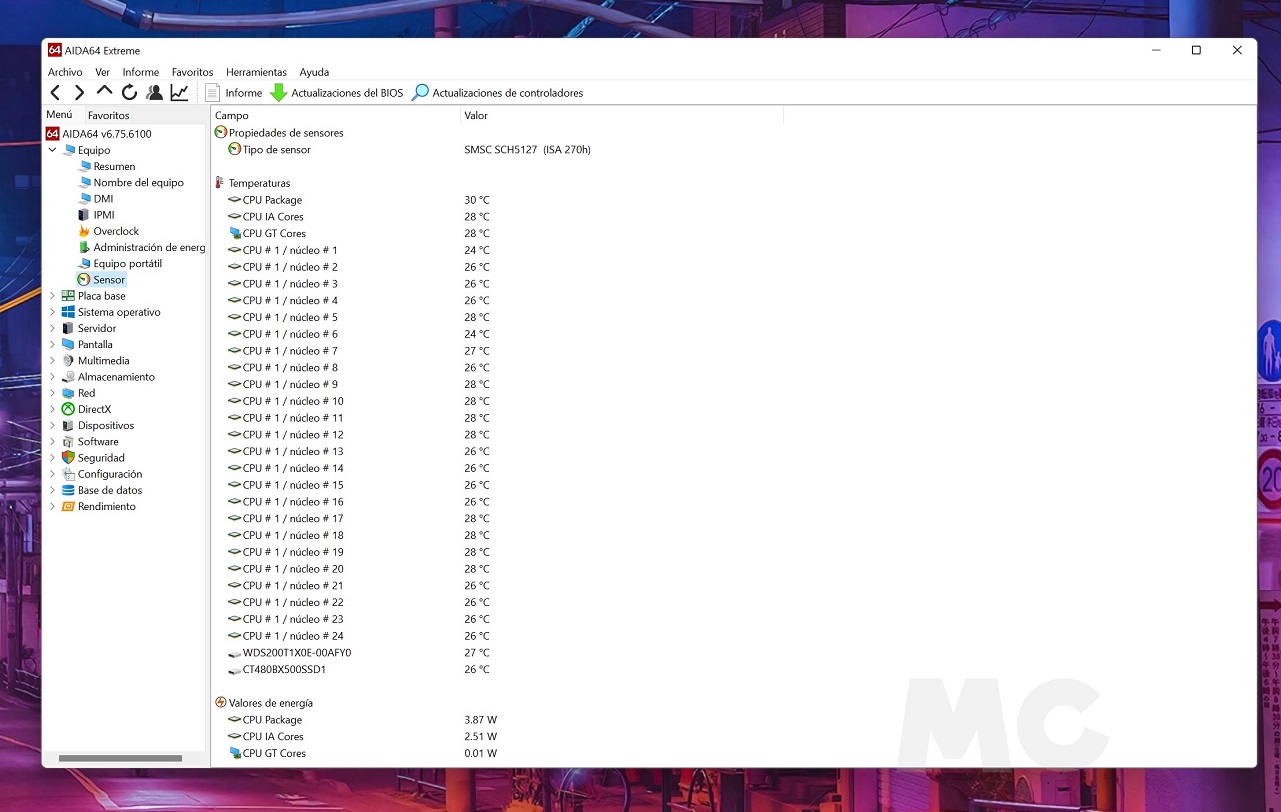
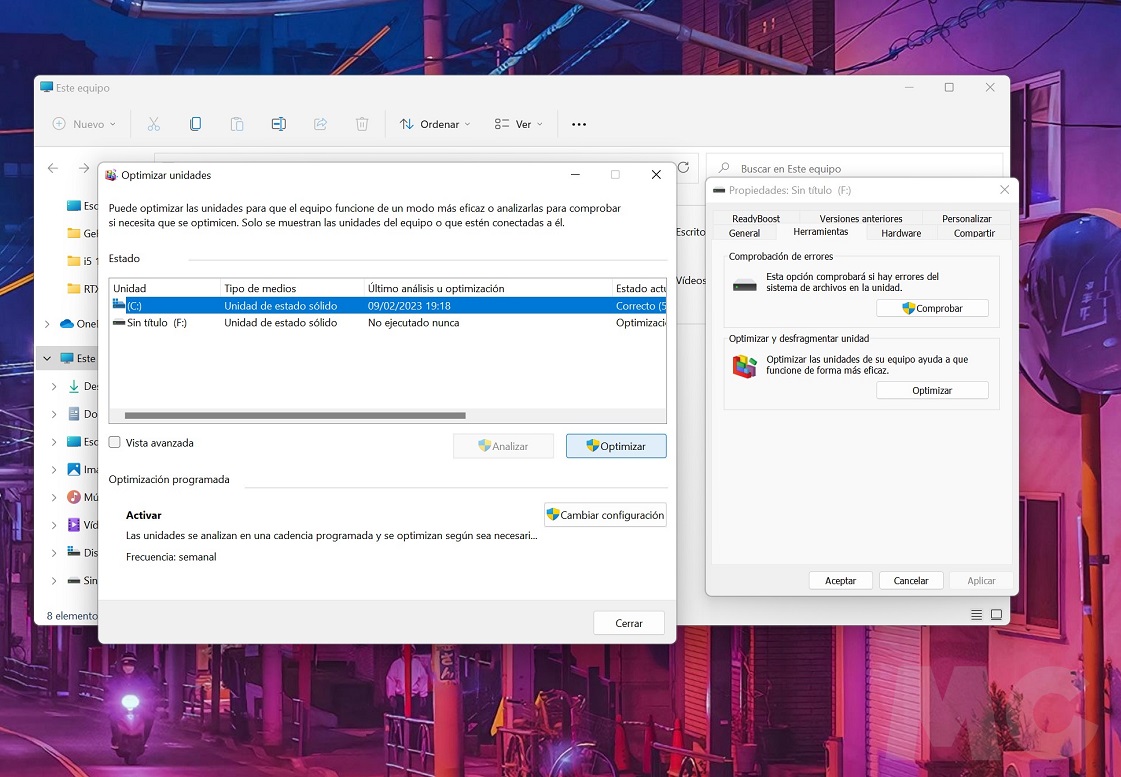
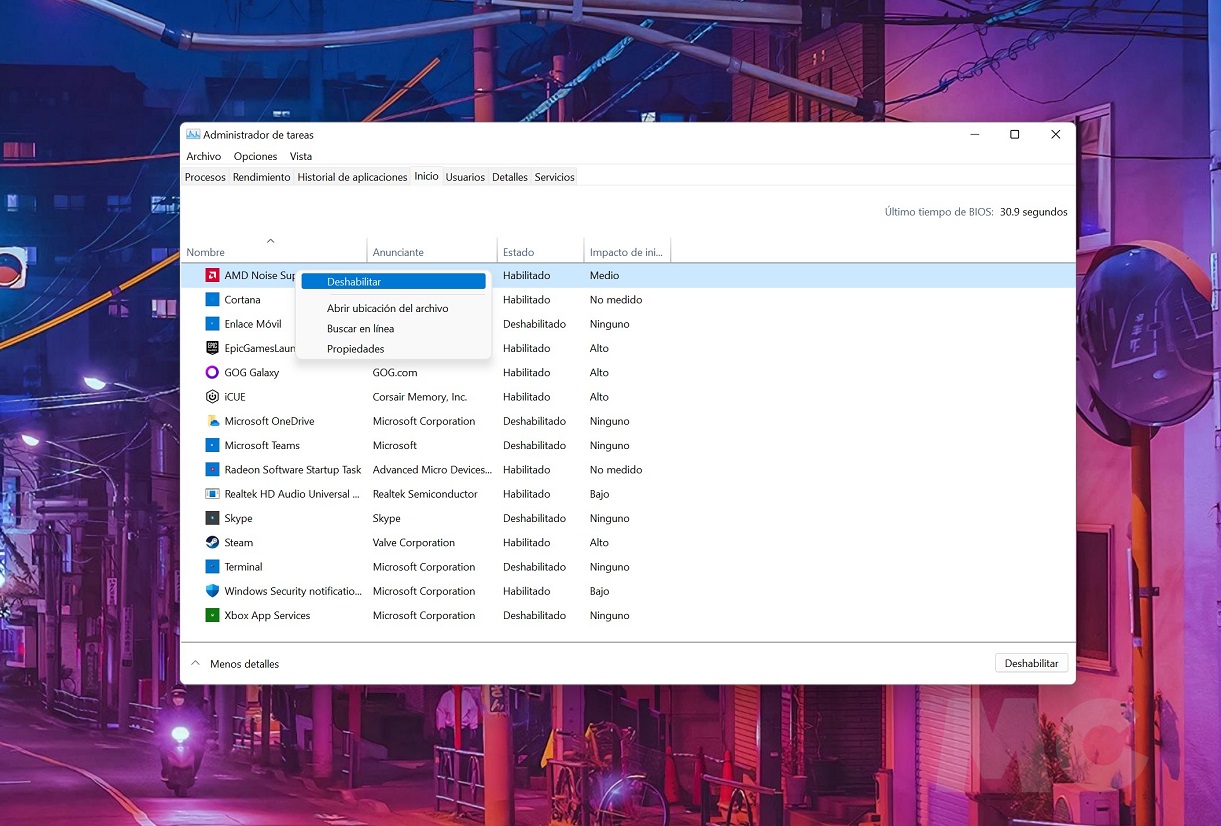
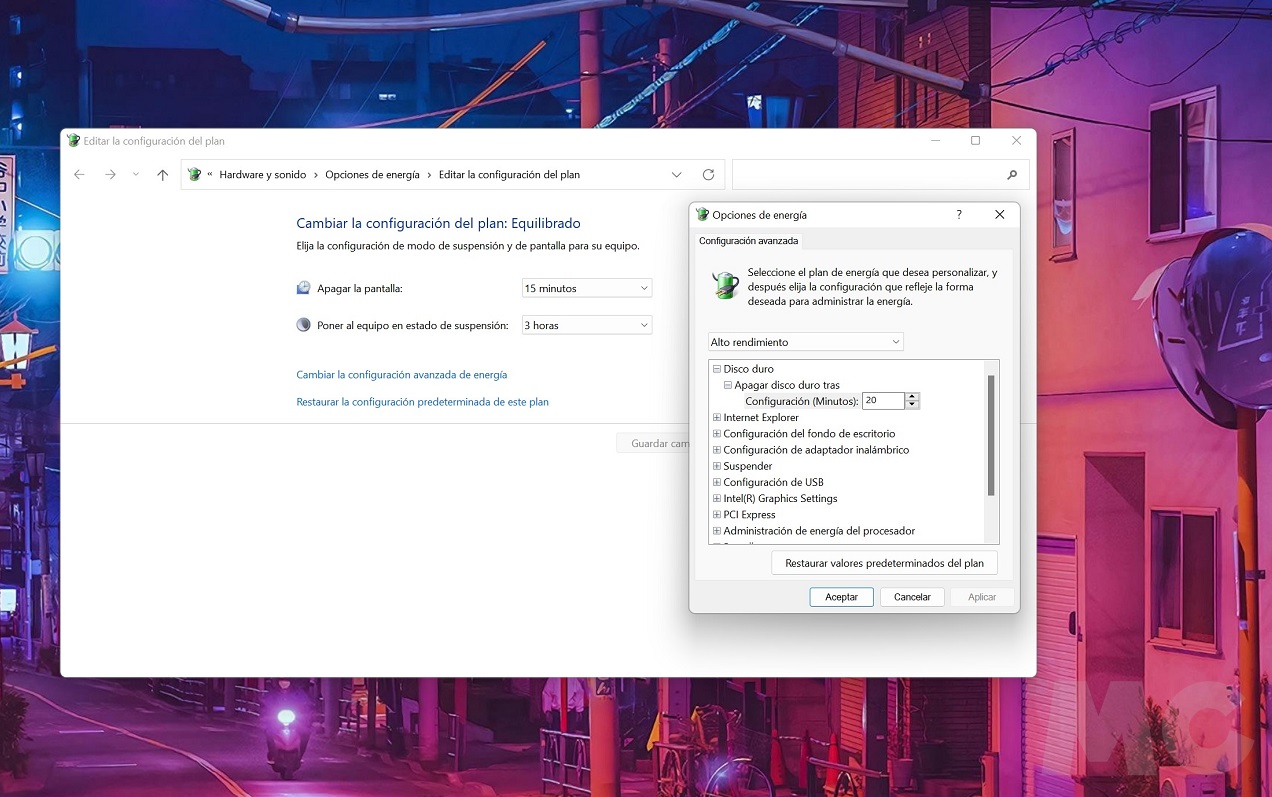
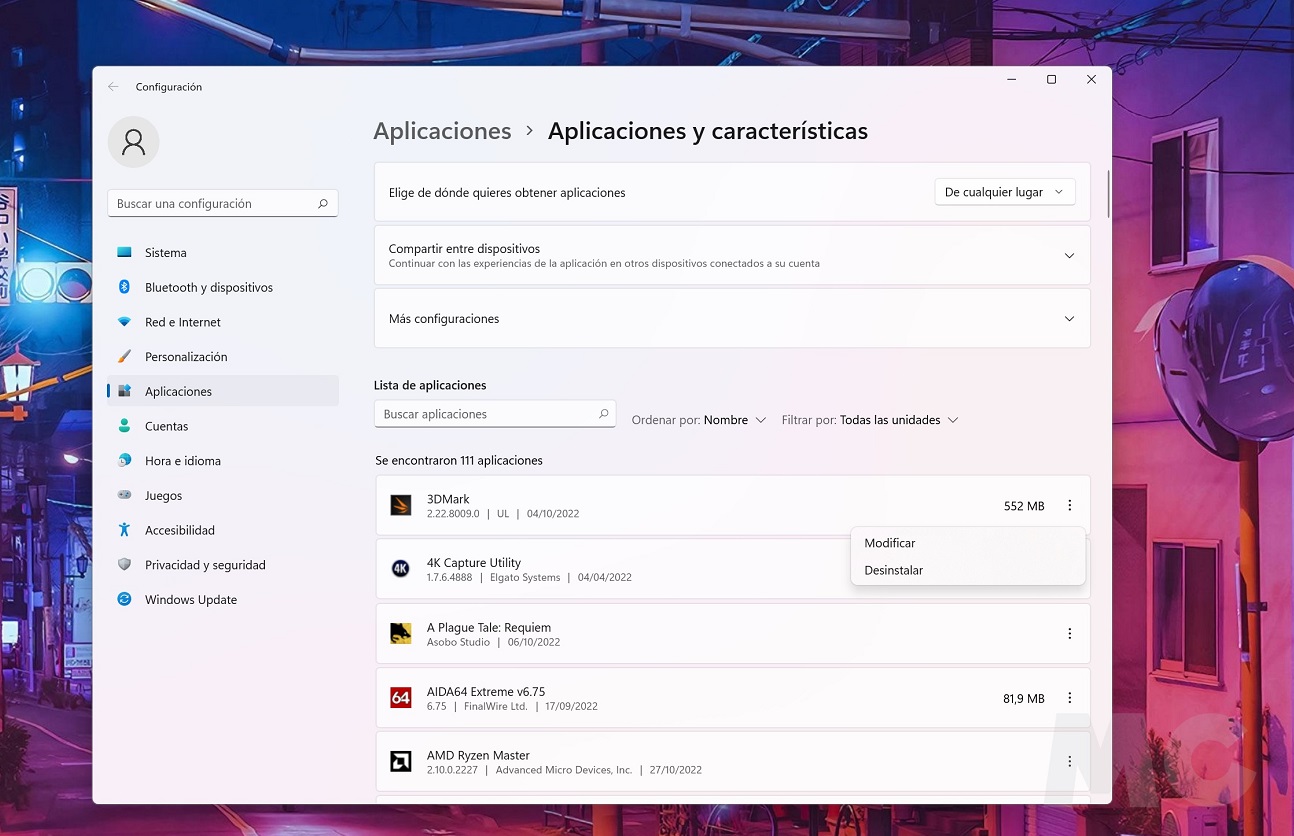
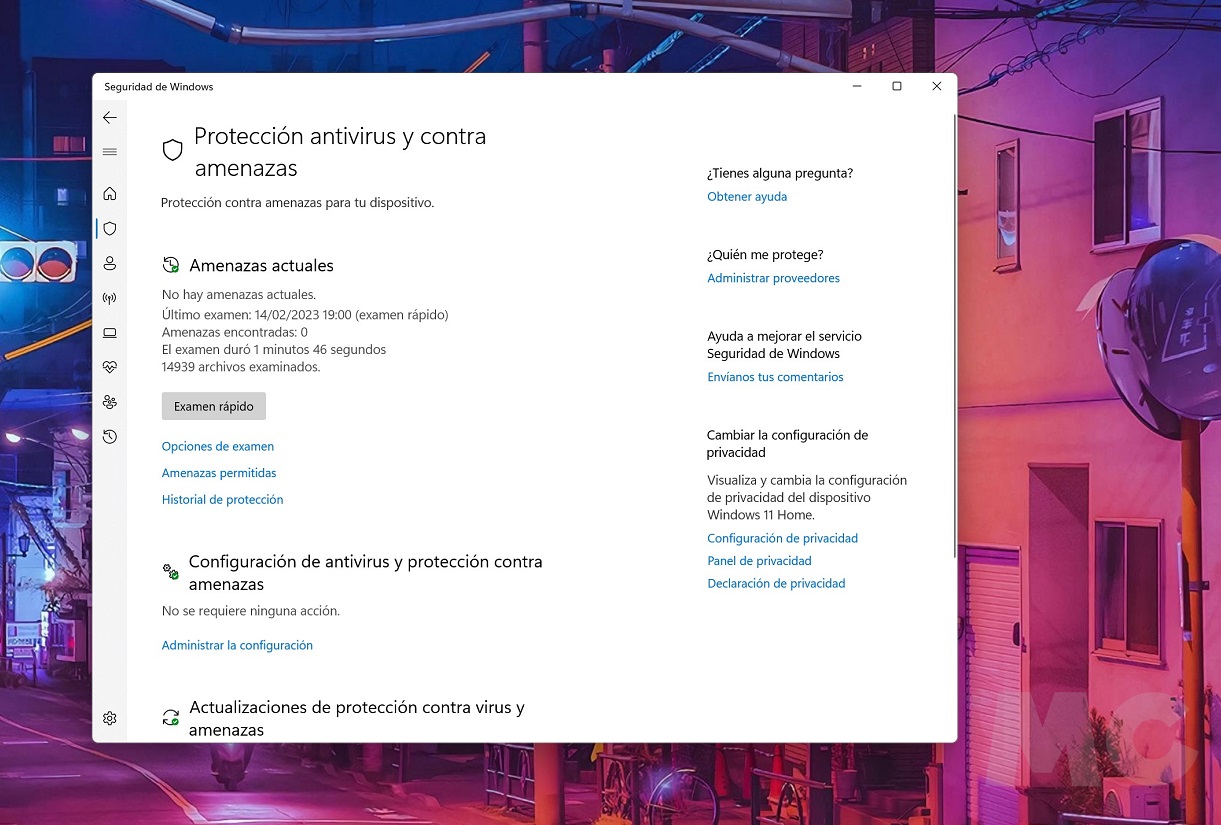
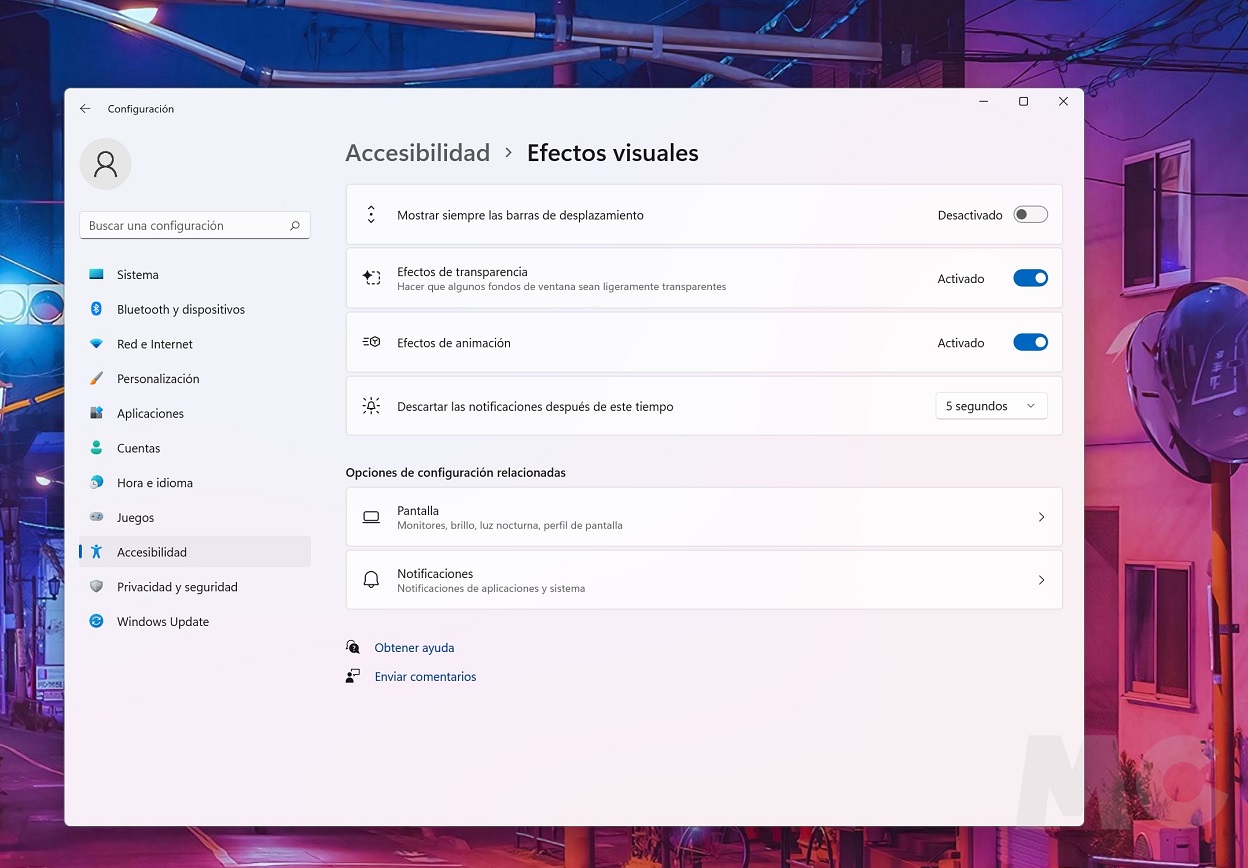
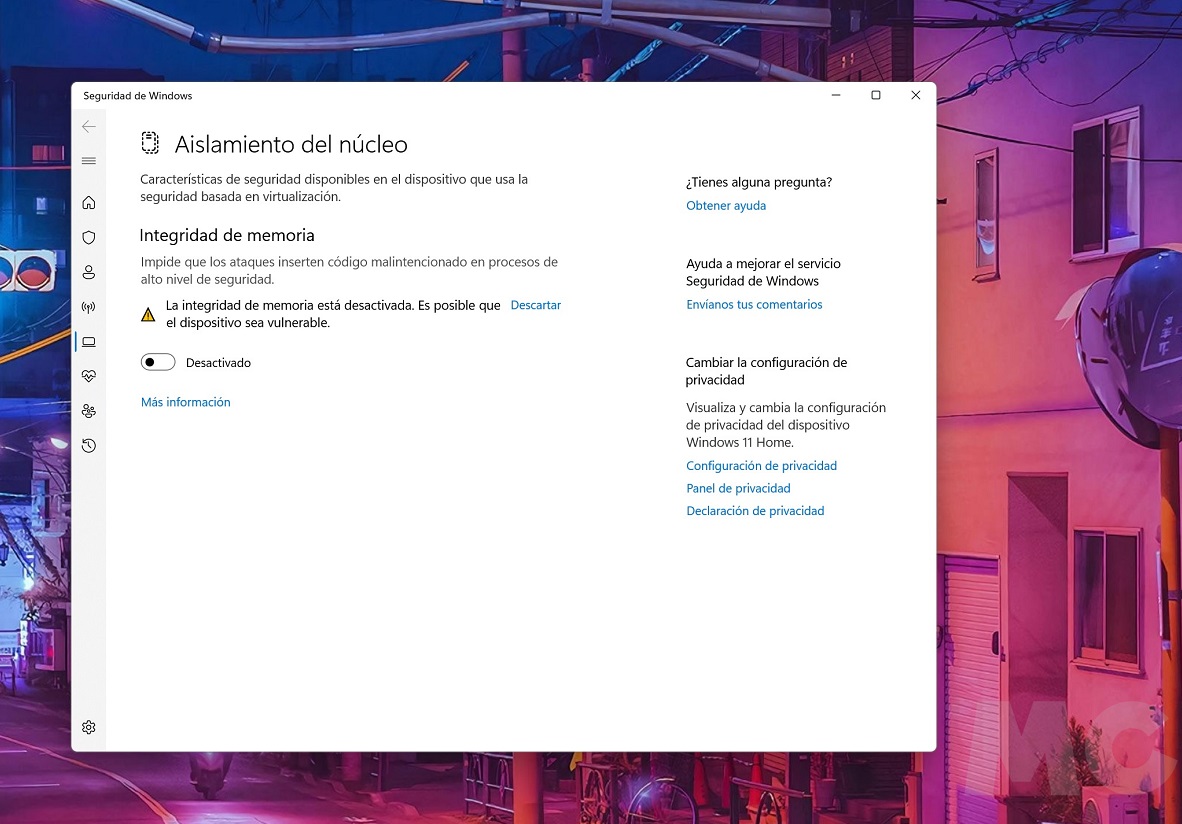

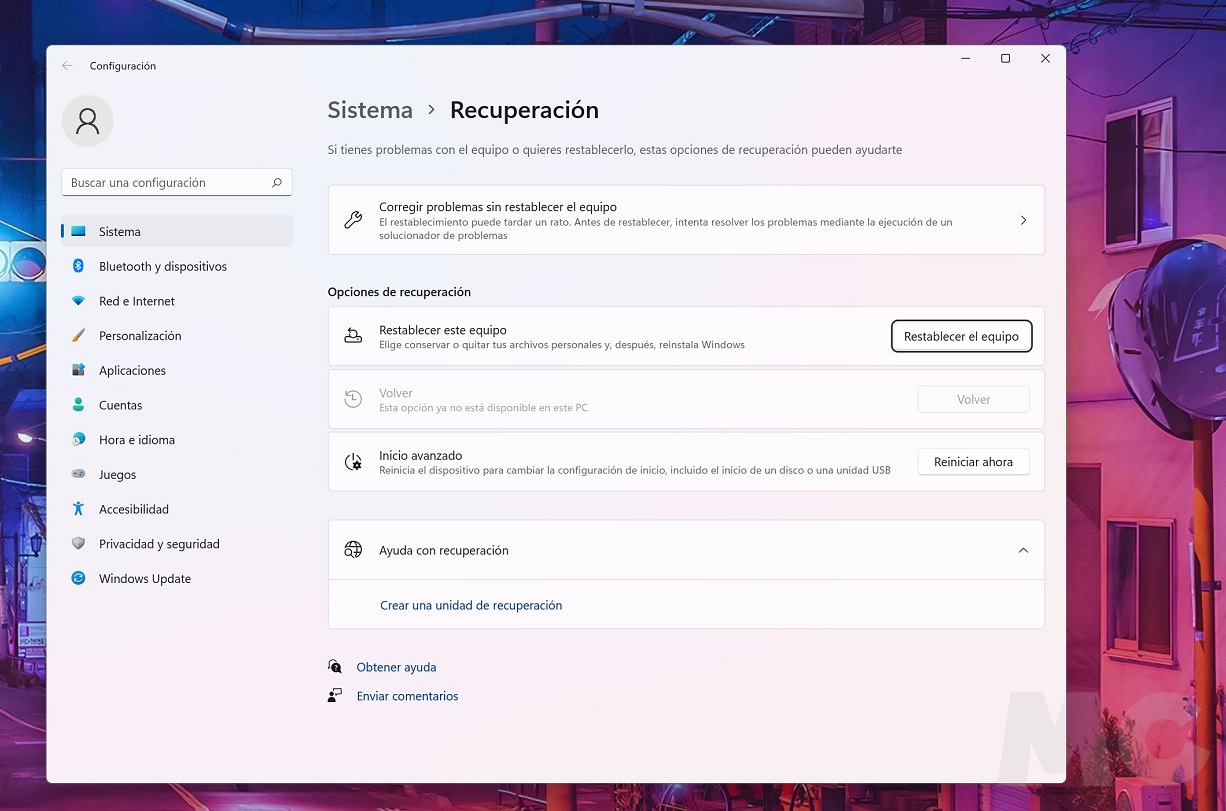
Comentarios
Publicar un comentario