Cómo manejar imágenes de disco en Windows
La caída en picado en el uso de CDs y DVDs en medio del declive general de los formatos físicos para distribución de contenidos, ha colocado a los reproductores de discos ópticos en fase de extinción. Ya cuesta encontrarlos en ordenadores personales nuevos, especialmente en las últimas generaciones de portátiles, convertibles y 2 en 1.
Aunque siempre podemos usar reproductores/grabadores externos (tirados de precio ya que se pueden encontrar desde 13 euros) las imágenes de disco son un reemplazo a considerar en este escenario. Se trata de archivos en formatos como ISO, IMG, UDF, BIN, NRG y otros, que contienen la estructura y contenidos completos de discos ópticos aunque también se pueden utilizar para almacenar disquetes, discos duros o SSD enteros.
Entre sus ventajas, podemos señalar que el tamaño de las imágenes de disco no están limitadas a la capacidad del formato original (CD, DVD o Blu-ray) y se pueden crear de tamaño superior o inferior a ellos. Otra ventaja importante es que podemos almacenar las imágenes en cualquier soporte, sea externo o interno de nuestro equipo, en este caso con un manejo más rápido y cómodo de usar.
Cómo manejar imágenes de disco en Windows
Para manejar este tipo de archivos necesitamos unas aplicaciones dedicadas como las que vamos a recordarte hoy. Todas gratuitas para plataformas Windows, aunque también hay para otros sistemas operativos y algunos pueden manejarlos con herramientas internas.
WinCDEmu
Una aplicación que además de gratuita es libre bajo licencia GNU. Muy ligera con tamaño inferior a 1 Mbyte que además tiene opción portable sin necesidad de instalación. No tiene demasiadas características pero cumple su función, montando un buen número de imágenes con un solo clic. Más sencilla, imposible.
Virtual CloneDrive
Toda una referencia que destaca por capacidad y facilidad de uso. Permite montar hasta ocho archivos de imagen de disco diferentes al mismo tiempo, manteniendo un historial de imágenes recientes que facilita su acceso. Soporta los formatos más utilizados y es completamente gratuita y libre de adware.
Daemon Tools Lite
Más compleja que la anterior aunque igual de sencilla y popular. Permite montar cuatro archivos de imagen de disco al tiempo. Es compatible con un gran número de formatos y también se puede utilizar para crear una imagen de un CD, DVD Blu-Ray o grabarla en un disco físico. Es gratuito pero incluye adware. Revisa cuidadosamente cada pantalla de la instalación para evitar instalar software basura adicional.
Magic Disc
Otra herramienta que lleva entre nosotros más de una década aunque hace tiempo que no se actualiza. Su funcionamiento es distinto a las anteriores porque no tiene una ventana principal al uso, funcionando a través de los menús contextuales. Su diseño espartano lo suple con potencia: es capaz de montar hasta 15 imágenes.
ISODisk
Como su nombre indica está dedicado a imágenes de disco en formato .iso, seguramente el más popular entre todos. No admite otros como IMG, BIN o UDF pero puede montar hasta 20 imágenes con la simplicidad como bandera.
ISO en Windows 10
Como decíamos, los sistemas operativos cuentan con herramientas internas para manejar algunos de los formatos de imágenes de disco más usados. Windows 10 ha añadido en las últimas versiones esta capacidad para ISO desde el mismo explorador de archivos:
- Seleccionamos el archivo ISO y hacemos clic derecho en él, para después seleccionar la opción “Montar”. También podemos montarlo directamente haciendo doble clic sobre él o incluso a través del explorador de archivos, pero es más rápido usar las dos primeras vías que hemos dicho.
- Una vez que se haya terminado de montar la imagen veremos que Windows 10 ha creado una unidad de disco virtual, a través de la cual podremos acceder y utilizar el contenido de dicha imagen ISO. Sólo tenemos que hacer doble clic sobre esa unidad y listo.
- Cuando hayamos terminado de utilizar el archivo de imagen que hemos montado y queramos desmontarlo sólo tenemos que hacer clic derecho en esa unidad virtual y seleccionar “Expulsar”. Si por cualquier razón necesitáramos volver a utilizar esa ISO sólo tenemos que repetir el proceso visto en los dos pasos anteriores, siempre que no hayamos borrado el archivo.
Para usuarios avanzados que usan la consola, también se pueden montar/desmontar este tipo de imágenes a base de comandos de PowerShell. Este es el proceso a seguir:
- Vamos a la búsqueda e introducimos PowerShell. Elegimos el resultado correspondiente.
- Introducimos el comando “Mount-DiskImage -ImagePath C:\FILE.ISO” sin comillas. Recordad que podéis cambiar el “C:\” si queréis utilizar otra unidad de destino.
- Para desmontar la imagen utilizamos el comando “Dismount-DiskImage -ImagePath C:\FILE.ISO”.
Nos siguen gustando más las aplicaciones de terceros señaladas, más completas y gratuitas, pero si no quieres instalar nada, Windows 10 también puede manejar las ISO, el formato de imagen más usado.
La entrada Cómo manejar imágenes de disco en Windows se publicó primero en MuyComputer.
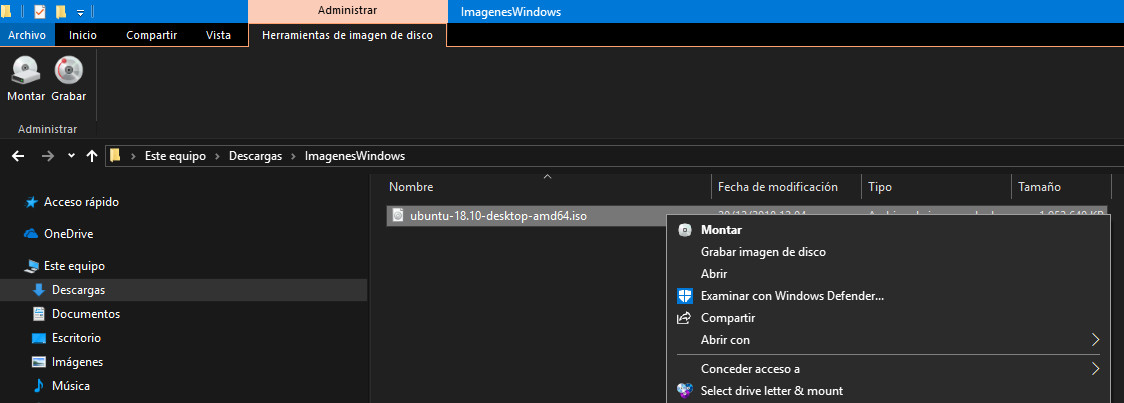
Comentarios
Publicar un comentario