Cómo liberar espacio en Windows 10: te lo explicamos paso a paso
Liberar espacio en Windows 10 es una tarea básica que todos hemos tenido que hacer alguna vez. Cualquier equipo o dispositivo tiene una capacidad de almacenamiento limitada, y una vez que nos acercamos a su límite solo tenemos dos opciones: añadir una nueva unidad de almacenamiento o liberar espacio en las que estamos utilizando actualmente.
La segunda opción es rápida, sencilla y gratuita, así que os vamos a enseñar tres formas de liberar espacio en Windows 10 sin esfuerzo.
Cómo liberar espacio en Windows 10: sensor de almacenamiento
El sensor de almacenamiento es una opción muy útil para mantener el equipo limpio y liberar espacio de forma automática, sin esfuerzo y con total confianza, ya que será el propio sistema operativo el que se encargará de llevar a cabo acciones periódicas sin pedir nuestra intervención.
Para activar esta función solo tenemos que escribir “Almacenamiento” en la barra de búsqueda de Cortana y activar la opción que os dejamos marcada en el cuadro rojo de la imagen. Windows 10 se encargará de liberar espacio eliminando archivos que no necesitamos y vaciando la papelera de reciclaje. Podemos configurar las operaciones y el tiempo que tardará en llevarlas a cabo para adaptarlo a nuestros necesidades.
Cómo liberar espacio en Windows 10: herramienta para unidades
La herramienta para liberar espacio se puede aplicar directamente en cada unidad de almacenamiento que tengamos conectada a nuestro equipo. Para utilizarla solo tenemos que ir a cada unidad en concreto, hacer clic derecho sobre ella, seleccionar “Propiedades” y “Liberar Espacio”.
Se nos abrirá una nueva ventana en la que tendremos una estimación del espacio que podremos recuperar y un listado de todos los elementos que podremos seleccionar para que sean borrados.
Cómo liberar espacio en Windows 10: desinstalar aplicaciones
Es todo un clásico, aunque ha evolucionado con la llegada de los últimos sistemas operativos de Microsoft. Para desinstalar aplicaciones que no utilizamos nos vamos de nuevo a la barra de búsqueda de Cortana y escribimos “Aplicaciones y Características”. Una vez ahí sólo tenemos que elegir las aplicaciones que queremos desinstalar.
Para acelerar el proceso podéis hacer búsquedas directas si conocéis el nombre de las aplicaciones que queréis eliminar.
La entrada Cómo liberar espacio en Windows 10: te lo explicamos paso a paso se publicó primero en MuyComputer.
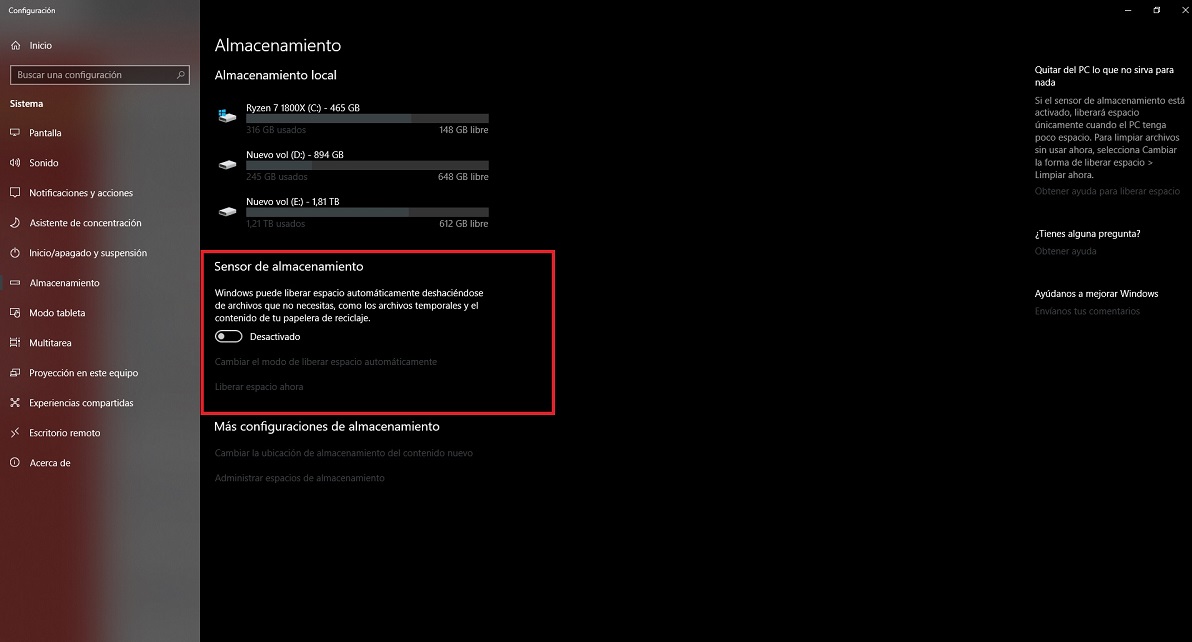
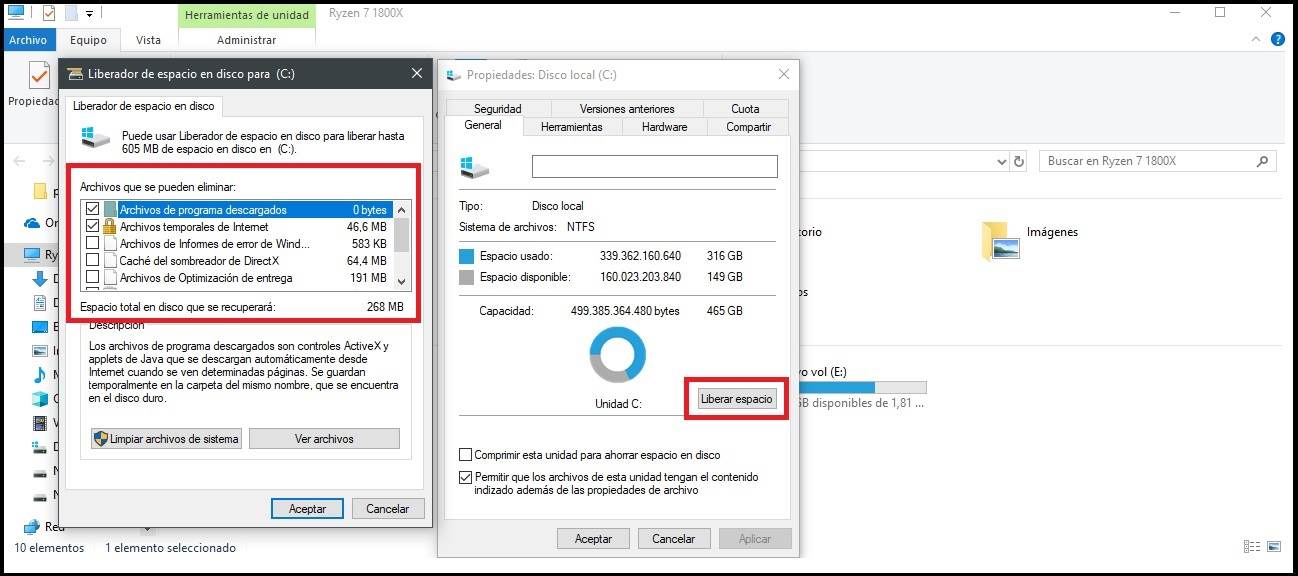
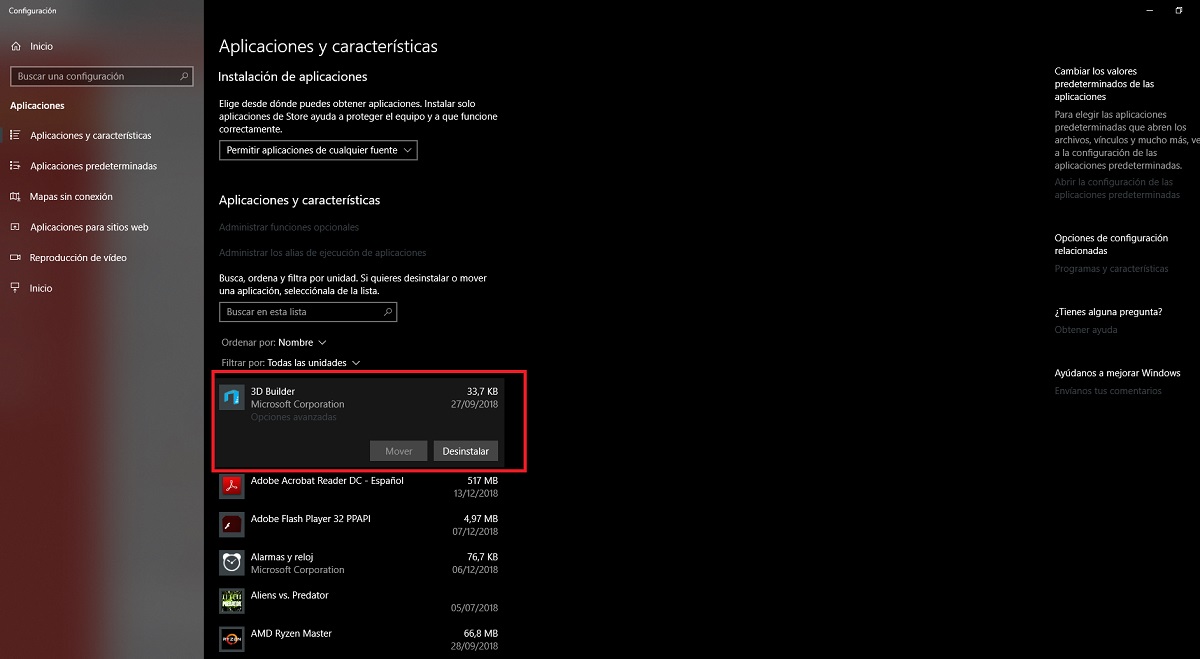
Comentarios
Publicar un comentario