Cómo usar el administrador de paquetes de Windows para instalar aplicaciones

El administrador de paquetes de Windows fue una de las grandes novedades que Microsoft presentó la semana pasada en la BUILD 2020, abriendo lo que pensamos será una nueva era para el software del sistema operativo.
El uso de administradores de paquetes para instalar software sonará tremendamente familiar a los usuarios de Linux, pero no ha sido una opción en sistemas de Microsoft. Al menos no como ahora lo plantea la compañía. Y es que Windows 10 «huele» cada vez más a Linux con la nueva Terminal y la segunda versión del subsistema Windows para Linux (WSL2), que llega con capacidad de ejecutar aplicaciones gráficas, la aceleración de GPU por hardware y hasta el puerto Direct3D 12 para Linux.
El administrador de paquetes de Windows es otra «inspiración» de Linux. Se trata de una herramienta de código abierto que como la Terminal, se ha desarrollado de manera independiente a Windows 10, aunque también se incluya en el sistema. Su objetivo es ayudar a desarrolladores y usuarios a descargar e instalar aplicaciones de manera más potente y flexible que la instalación típica desde una tienda de aplicaciones o el habitual doble clic que usamos sobre un ejecutable en Windows.
Microsoft mantendrá un repositorio de aplicaciones propias y también otras desarrolladas por terceros que se podrán gestionar desde este administrador.
Cómo usar el administrador de paquetes de Windows
En primer lugar necesitaremos obtener el propio administrador. Si estás usando la última versión de prueba de Windows Insider ya lo podrás encontrar en el sistema operativo. También puedes descargarlo desde el programa Windows Package Manager Insider o directamente desde GitHub donde también se ofrece el código fuente. La versión está en fase de vista previa (beta) y funciona con Windows 10 1709 o versiones superiores.
Una vez que tengas acceso a la herramienta, puedes utilizarla en la Terminal de Windows, en la consola avanzada PowerShell o desde la línea de comandos. El comando a usar es winget [<comandos>] [<opciones>] y permite funciones como:
- install – Instala la aplicación proporcionada.
- show – Muestra información sobre una aplicación
- source – Administra orígenes de aplicaciones
- search – Busca y muestra información básica de aplicaciones
- hash – Aplicación auxiliar para aplicar un algoritmo hash a los archivos del instalador
- validate – Valida un archivo de manifiesto
Para más información sobre un comando específico se puede usar el argumento de ayuda [-?] y en cuanto opciones están disponibles [-v] [–version], que muestra le versión de la herramienta o [–info], que muestra información general de la herramienta.
Qué se puede hacer desde esta herramienta
Lo primero que puedes hacer es verificar qué software está disponible para su instalación. Vamos a usar Powershell, pero puedes usar la Terminal o más fácil con la línea de comandos. Para ello usamos el comando winget install y verás como devuelve una larga lista de aplicaciones.
Como ejemplo, vamos a instalar la primera aplicación disponible, el descompresor de código abierto 7Zip. Para ello utilizamos el comando winget install 7Zip. El software se descargará automáticamente del repositorio, se instalará y podremos localizarlo en el menú Inicio como el resto de aplicaciones instaladas.
Hasta aquí lo básico. Pero el administrador de paquetes de Windows se vuelve particularmente poderoso si usas scripts como los que en formato .BAT se pueden crear en el bloc de notas. O crearlos con otra herramienta específica como winstall. Como ejemplo, puedes crear una secuencia de comandos simple para instalar varias aplicaciones a la vez, como:
@echo off Echo Install a bunch of appswinget install winrarif
%ERRORLEVEL% EQU 0 Echo WinRAR installed successfully. winget
install thunderbirdif %ERRORLEVEL% EQU 0 Echo Thunderbird
installed successfully.pause
Copia y pega esas líneas en un archivo de texto, añade tantas aplicaciones como quieras (copiando y pegando las líneas 3 y 4 y luego cambiando los nombres de las aplicaciones), guárdalo como un archivo .BAT en el bloc de notas y cuando lo necesites lo ejecutas en la línea de comandos.
En Powershell es distinto, pero incluso más sencillo, por ejemplo para instalar Python y Discord:
winget install --id=Python.Python -e && winget install --id=Discord.Discord -e
No es una herramienta que vayan a usar todos los usuarios, pero ahí lo tienes por si manejas habitualmente la consola de Windows y necesitas instalar aplicaciones de manera alternativa o automatizar la instalación de varios programas de forma más rápida y potente. La herramienta está en fase de vista previa y puede tener errores.
Si lo quieres probar instala desde GitHub mejor que desde la Windows Store, que no funciona correctamente para todos. Suponemos que Microsoft irá ampliando el número de aplicaciones disponibles en el repositorio creado para usar este administrador de paquetes de Windows.
La entrada Cómo usar el administrador de paquetes de Windows para instalar aplicaciones es original de MuyComputer
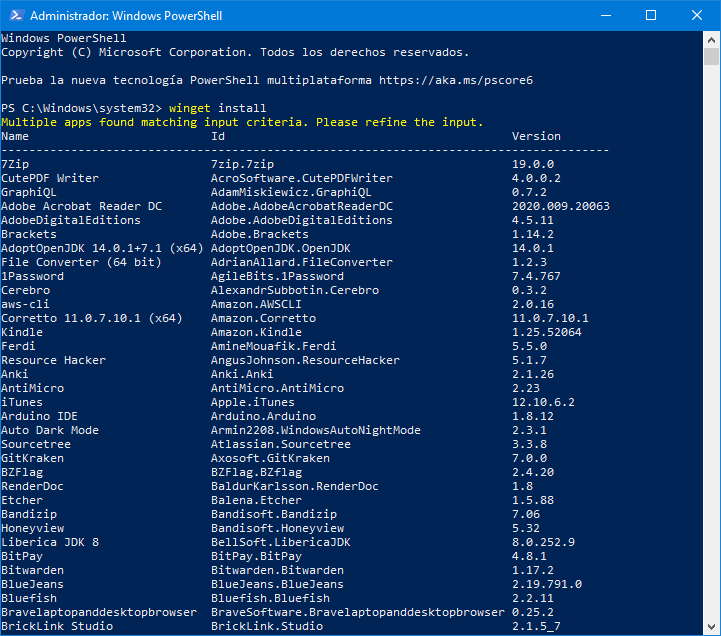
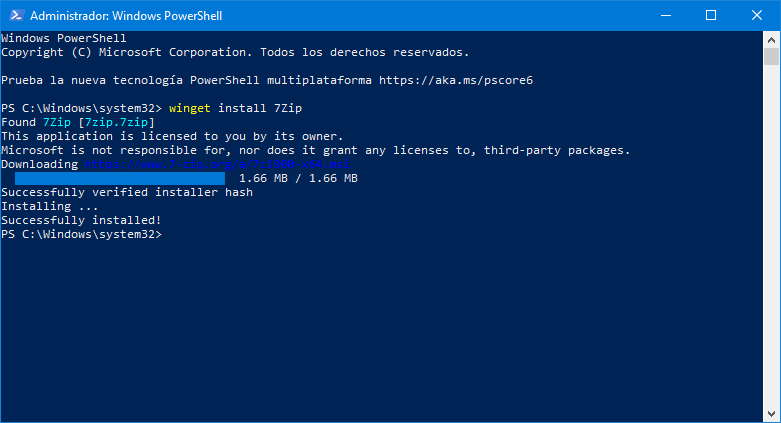
Comentarios
Publicar un comentario