Cómo probar el Windows Subsystem for Linux 2 en Windows 10
Windows Subsystem for Linux 2 (WSL 2) es la segunda versión del subsistema Linux para Windows. Fue anunciado por Microsoft en la pasada BUILD junto a la herramienta Windows Terminal y como dicen nuestros compañeros de muylinux: Linux entra de pleno en Windows 10 con WSL 2.
Inicialmente, la herramienta llevó Bash a Windows 10, el intérprete de comandos que se instala por defecto en la mayoría de las distribuciones GNU/Linux, permitiendo ejecutar binarios de Linux en Windows 10 desde la línea de comandos, scripts Bash, comandos de Linux como sed, awk, grep y herramientas como Ruby, Git o Python.
Un año después de su llegada y tras un acuerdo con Canonical, el subsistema Linux para Windows salió de la fase beta y llegó como app a la Windows Store para facilitar a los desarrolladores la instalación de estas herramientas y utilidades Linux. También se anunció un acuerdo similar para hacer lo mismo con Fedora y SuSE e incluso ha acabado llegando a Windows Server.
Windows Subsystem for Linux 2 supone un paso adelante y desde una simple capa de compatibilidad, ofrecerá un kernel Linux completo (4.19 LTS actualizable en el futuro) y será más rápida y más potente, según Microsoft.
Windows Subsystem for Linux 2 en Windows 10
WSL 2 solo está disponible con la versión Windows 10 20H1, compilación 18917 o superior. Es la última versión de prueba de Microsoft y está disponible en el canal Insider, como actualización y mediante imágenes ISO. Una vez tengas instalada esa versión debes seguir los siguientes pasos:
- Accede a la consola avanzada Powershell en modo administrador para instalar la función ejecutando el comando Enable-WindowsOptionalFeature -Online -FeatureName Microsoft-Windows-Subsystem-Linux
- Cuando te lo pida reinicia el equipo.
- Instala una de las distribuciones Linux disponibles en la Microsoft Store (Ubuntu, Suse Linux Enterprise Server 12, Debian o Kali Linux). Una vez descargada, instálala desde el menú de inicio.
- Abre PowerShell como administrador y activa la plataforma de máquina virtual con el comando Enable-WindowsOptionalFeature -Online -FeatureName VirtualMachinePlatform
- Vuelve a reiniciar el equipo.
- El último paso es configurar la distro instalada, Ubuntu para el ejemplo.
- Abre otra vez PowerShell en modo administrador y ejecuta wsl -l -v para listar las mismas.
- Para seleccionarla wsl –set-version Ubuntu 2
- Para dejarla por defecto wsl –set-default-version 2
Todo listo para usar este Windows Subsystem for Linux 2 en Windows 10, una función destinada a desarrolladores y usuarios avanzados, que confirma cómo Linux ha entrado de pleno en Windows 10.
La entrada Cómo probar el Windows Subsystem for Linux 2 en Windows 10 se publicó primero en MuyComputer.
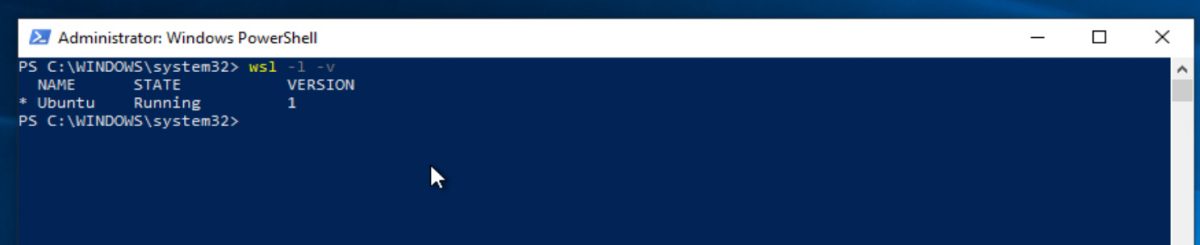
Comentarios
Publicar un comentario